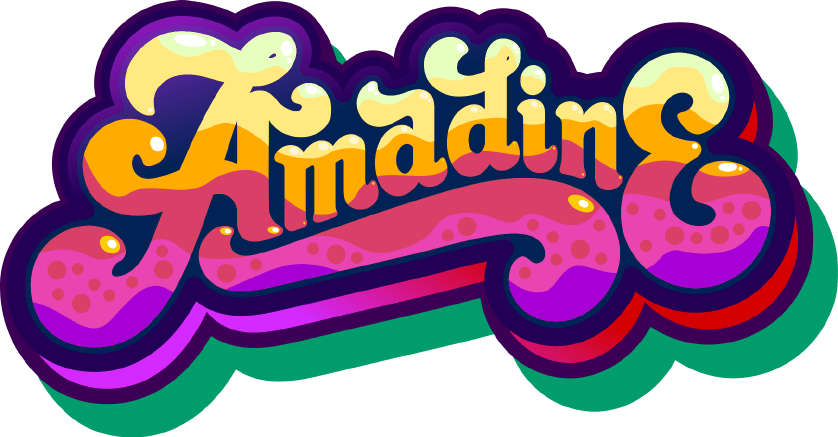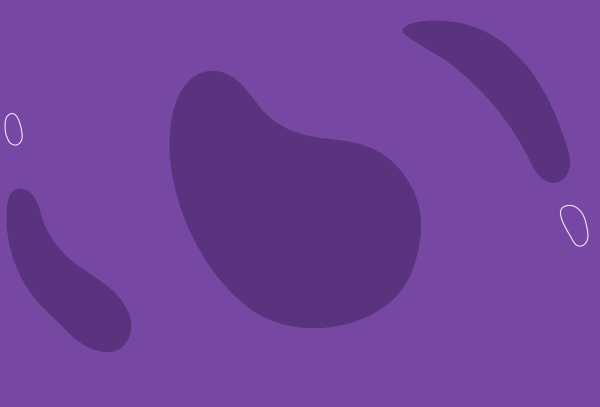Distinct Effects
With Inner Glow, Outer Glow, Shadow and Blur effects, alter your vector graphics and add depth to your illustrations to make them perfectly stylized.
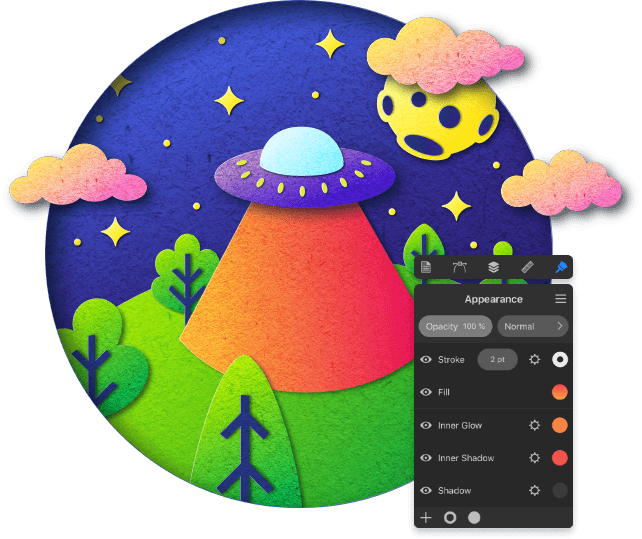

With Inner Glow, Outer Glow, Shadow and Blur effects, alter your vector graphics and add depth to your illustrations to make them perfectly stylized.
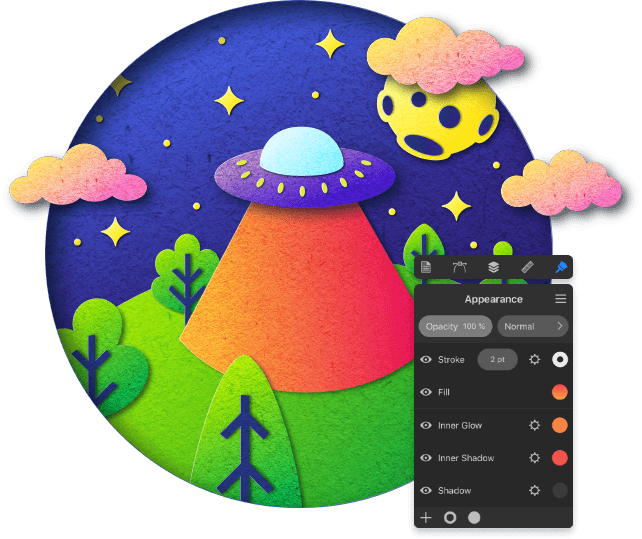

Amadine introduces the Flowing Text. Now your text can flow from one text column to another, which makes designing layouts like flayers and brochures easier than ever.
Implemented for simplicity of use, the Draw tool combines Brush with the freehand Pencil tool to create the smoothest vector lines possible.
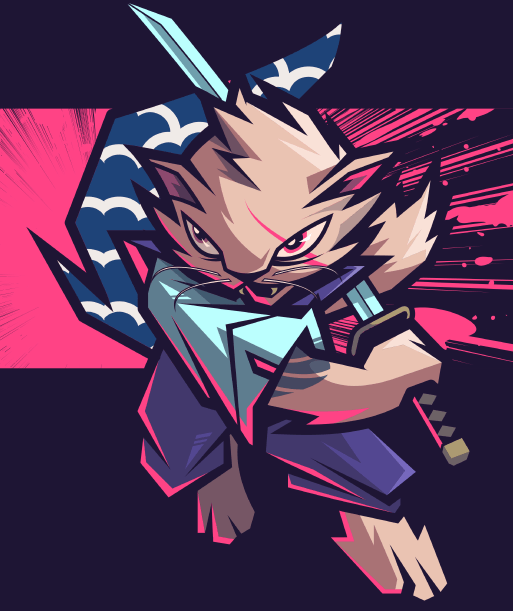
The Width tool allows you to use an intuitive variable stroke with no need to define the width of the stroke manually. Simply drag a handle and see the magic happen.
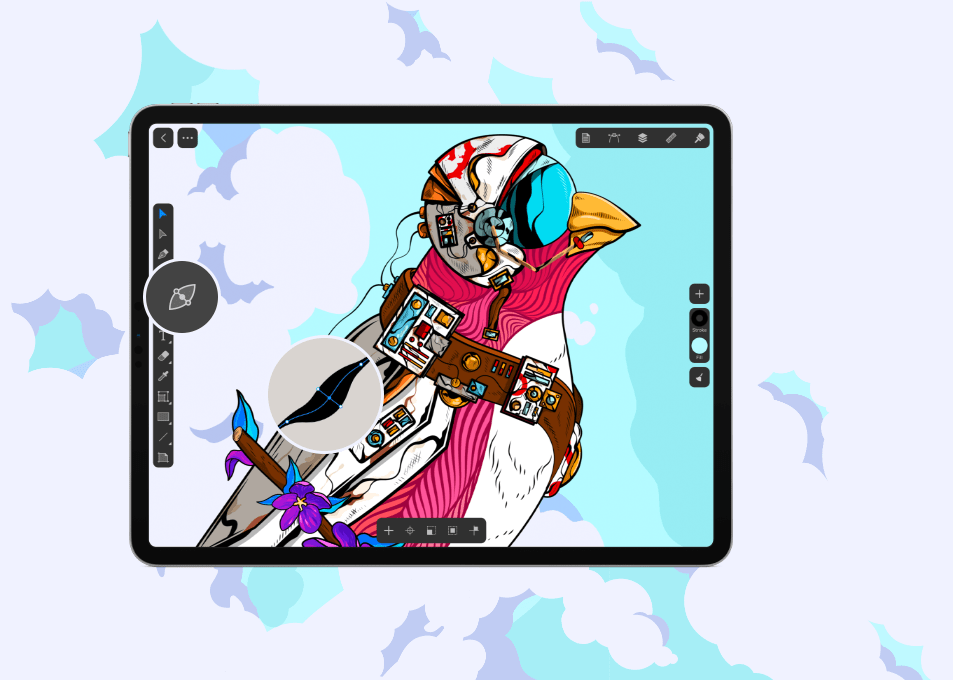
It allows you to save Amadine shapes into Custom libraries to create your own sets of objects and use the built-in vector shape libraries.
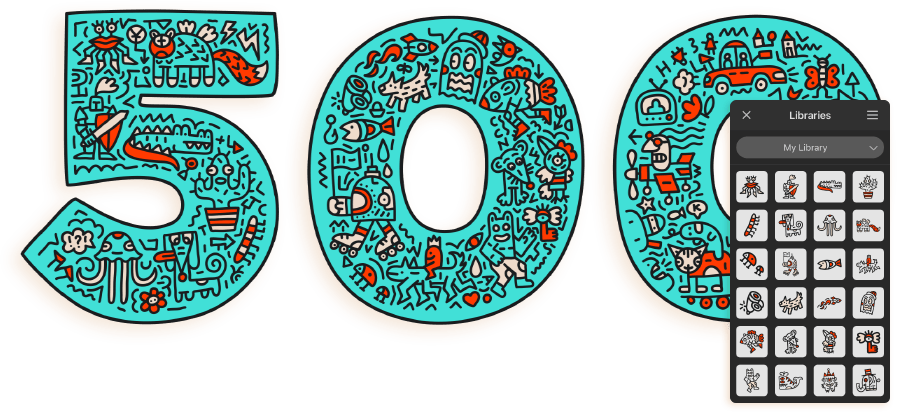
Inspiration-driven text tools are bound to produce effective results, whether you need a heading or frames for text.