Drawing
Brush
You can apply one or multiple brush strokes to a path using the Appearance panel. For a complete description of the panel's interface, refer The Appearance Panel section.
To open or hide the Appearance panel, tap on the corresponding icon in the main window.
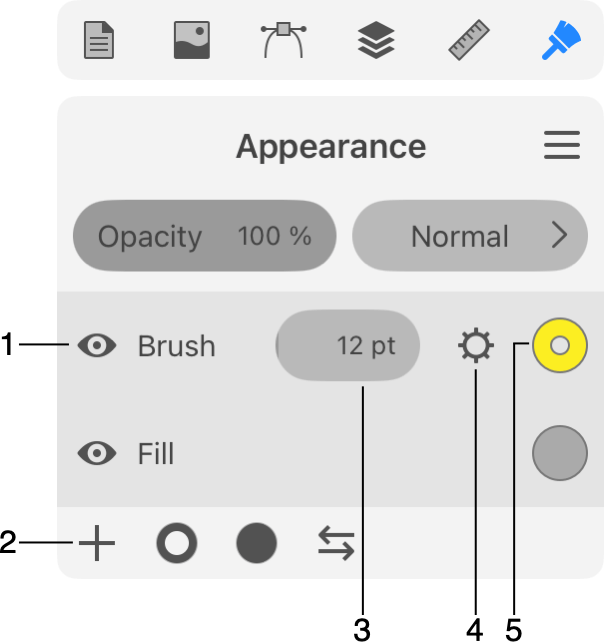
1 - Brush strokes are listed in the Appearance panel among other properties.
2 - Add a brush stroke by tapping the plus button.
3 - Brush stroke width.
4 - Open brush stroke properties.
5 - Brush stroke color. Tapping on this button opens the Color panel.
Add and Delete a Brush Stroke
Before adding or deleting a brush stroke, you should select a path in your design.
To add a brush stroke, tap on the plus icon in the bottom bar of the Appearance panel and choose Brush from the drop-down menu.
To delete a brush stroke, slide over its name to the left in the Appearance panel. Then tap on the trash bin icon.
It is possible to hide a brush stroke without actually removing it. To do this, use the respective eye icon in the Appearance panel.
Properties of a Brush Stroke
The Appearance panel gives you the direct access to the width and color of brush strokes. The Color panel is described in the Color Panel section. To access all available properties, tap on the gear icon.
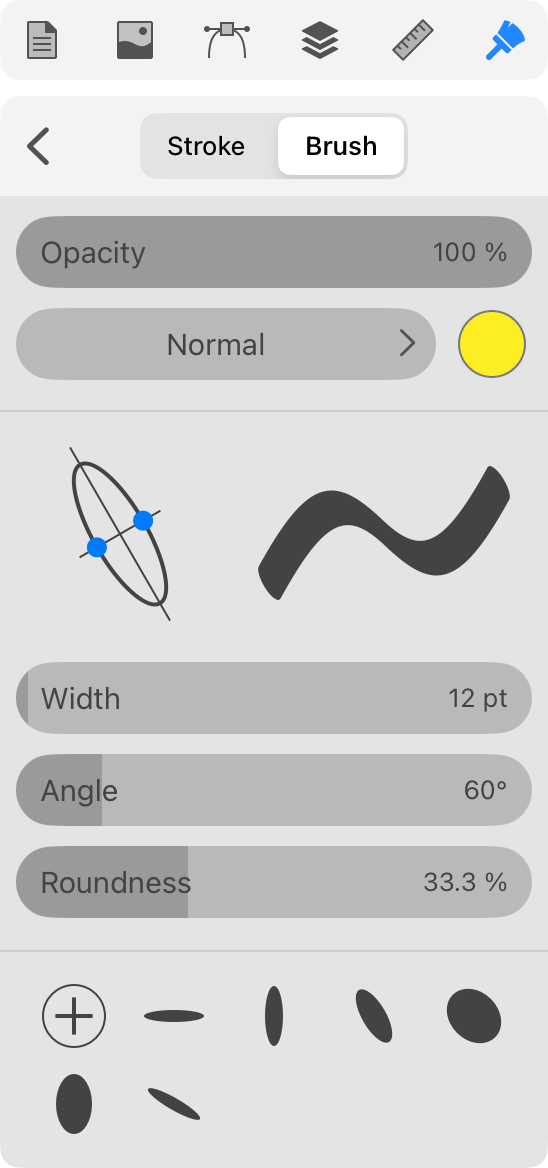
The top of the panel displays an oval on the left (we'll discuss later), and a sample line on the right that displays how your stroke would look in the design.
The Width parameter is the same as the width you set in the Appearance panel. Since a brush stroke may have variable width, the value you set is the maximum width.
Note that to see features of a brush stroke, its width should be set to several pixels or more. Otherwise, it will look like a regular stroke.
The Angle parameter lets you rotate the brush.
Roundness can make the brush either round or oval.
The oval at the top of the panel is actually a tool that can change the Angle and Roundness at the same time. In order to change the values, drag the blue handle around the center.
Using Presets
At the bottom of the panel, you can see the library of presets.
To apply a preset, tap on its icon.
To save the current brush parameters as a preset, tap on the plus button.
To delete a preset, long-press on its icon and choose the Delete command.