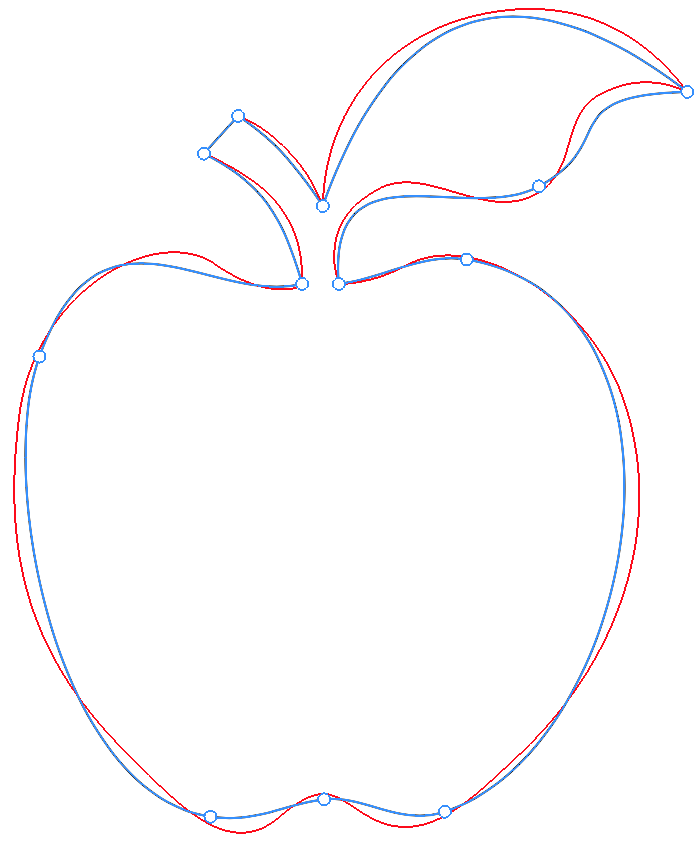Drawing
Simplify a Path
You can create several paths that have the same shape using different numbers of points. This is possible because points may make different impacts on the shape depending on their location and also on properties of their direction lines.
When we talk about simplifying a path, we mean removing unnecessary anchor points trying to preserve the original path shape.
You may want to simplify paths because it is easier to edit a path which has less points. Also, reducing the number of points might increase the performance of the app with complex designs.
Some paths cannot be simplified because most or all of the points are important for the path shape. For example, a rectangle has four points. Removing any of them would affect the shape significantly.
To simplify a path select it. If you wish to see points of the path, select it with the Selection tool ![]() . Then choose Modify > Path > Simplify… from the main menu to open the Simplify dialog.
. Then choose Modify > Path > Simplify… from the main menu to open the Simplify dialog.
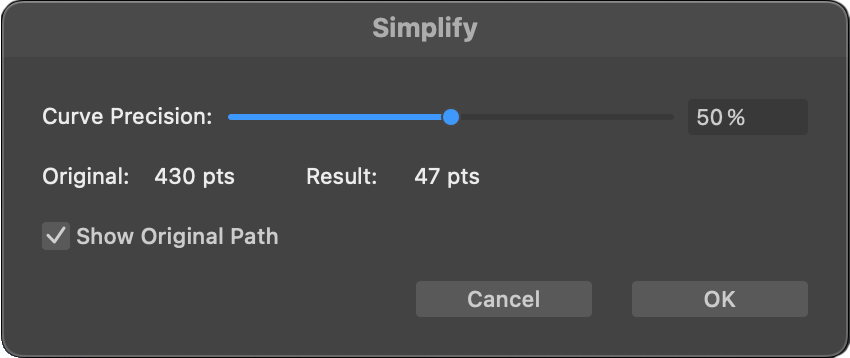
Use the Curve Precision slider or edit box to adjust the number of points. Check how much the path shape changed in your design. It is useful to compare the shapes of the original and current paths making sure that the difference between them is acceptable. To display the original path, activate the Show Original Path check box. Your goal is to make the Result number of points less than the Original.
Here is an example of a simplified path.
36 points
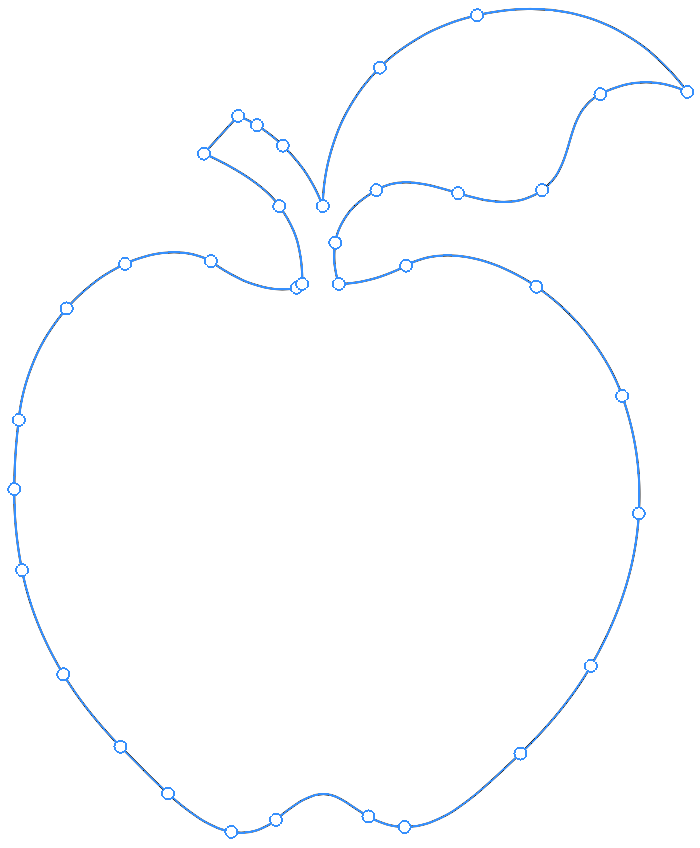
12 points