Exporting and Printing
Exporting Documents
Supported File Formats
You can export your document to the SVG, EPS, PDF, TIFF, PNG and JPEG formats. SVG and PDF let you export vector graphics that can be scaled without quality loss. SVG, PNG and JPEG are frequently used for the Web. PDF, EPS and TIFF can be used to send your design to a print shop. Note that EPS is not supported on macOS 14 Sonoma and later.
Export Your Design
To export the whole document or its part:
- Select the File > Export… command from the main menu to open the Export dialog.
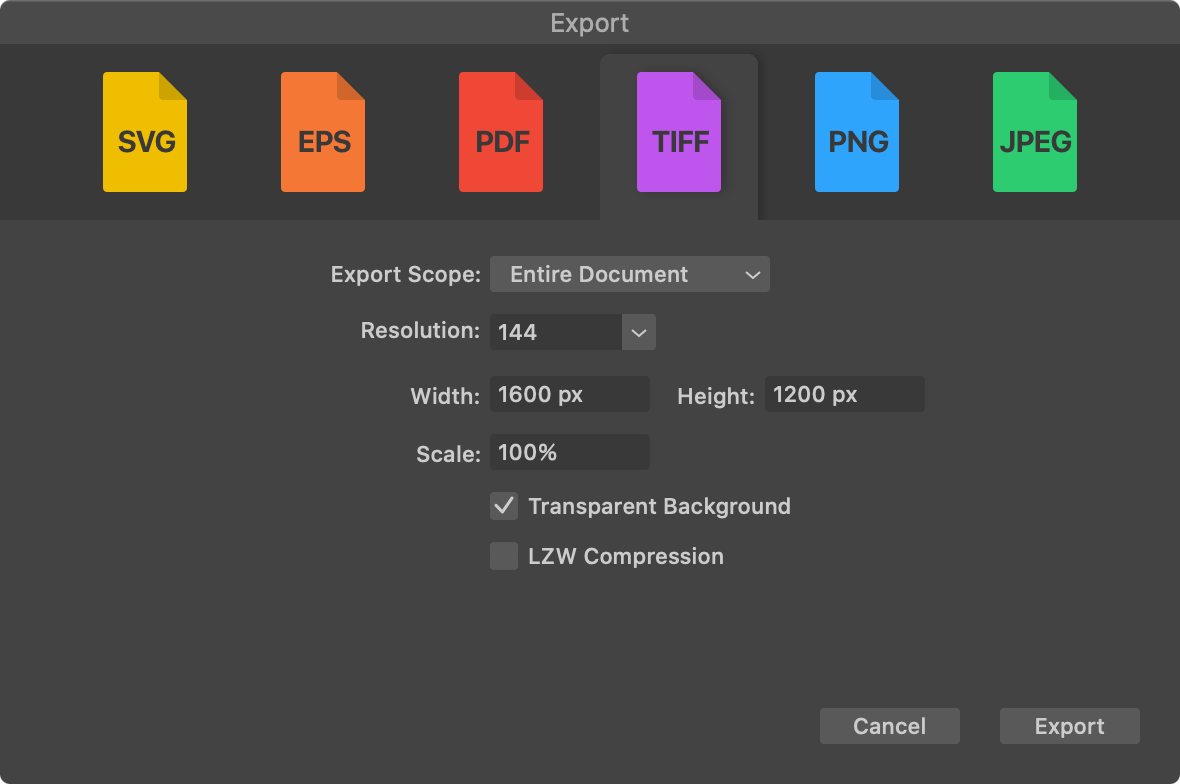
- Select a file format at the top.
- Choose what you want to export using the Export Scope drop-down menu. You can choose to export the Entire Document, Selection or particular Sheets.
- Set up the rest of the export settings. They are explained in the Export Dialog section.
- Click the Export button and type in a file name in order to complete exporting.
There is a shorter way to export a part of your design. Select what you wish to export, right-click on it, and choose Export Selection… Then follow the procedure above starting at step 4. Just don't forget to choose an appropriate format.
Another quick way to export your design or its parts is to copy it and paste to another app. However, note that you have no control over the export options in this case.
Export Scope
The Export Scope drop-down menu helps you select what part of your design should be exported. With Entire Document, you will export the entire document (all the sheets if you have many of them). The Selection option will export a selected object or multiple selected objects. If you choose Sheets, you can export particular sheets by inputting their numbers. For example, to export sheets from 2 to 4, you can type either 2-4 or 2, 3, 4 into the Sheets Range field.
The Export Scope also defines the default size of the image that will be exported. If you export a sheet, the size of the sheet will be used although the contents don't take up all of its space. If you export a selected object, the object's boundary will define the size of the image. If you choose to export the entire document, the image size will be set according to the area on the canvas that includes all sheets together with gaps between them. In such cases, you may get a huge image if you have several Letter-sized sheets in your document.
Copying Graphics to Another App
You can copy your design to another app or web-based editor instead of exporting it. The clipboard will contain several copies of the same graphics in the PDF, PNG and SVG formats. If you paste, the receiving app will choose which of those formats to use.