Exporting and Printing
The Export Dialog
The Export dialog displays settings for different export formats: JPEG, PDF, EPS, PNG, SVG and TIFF. Some of the settings are shared between the formats. Note that EPS is not supported on macOS 14 Sonoma and later.
JPEG
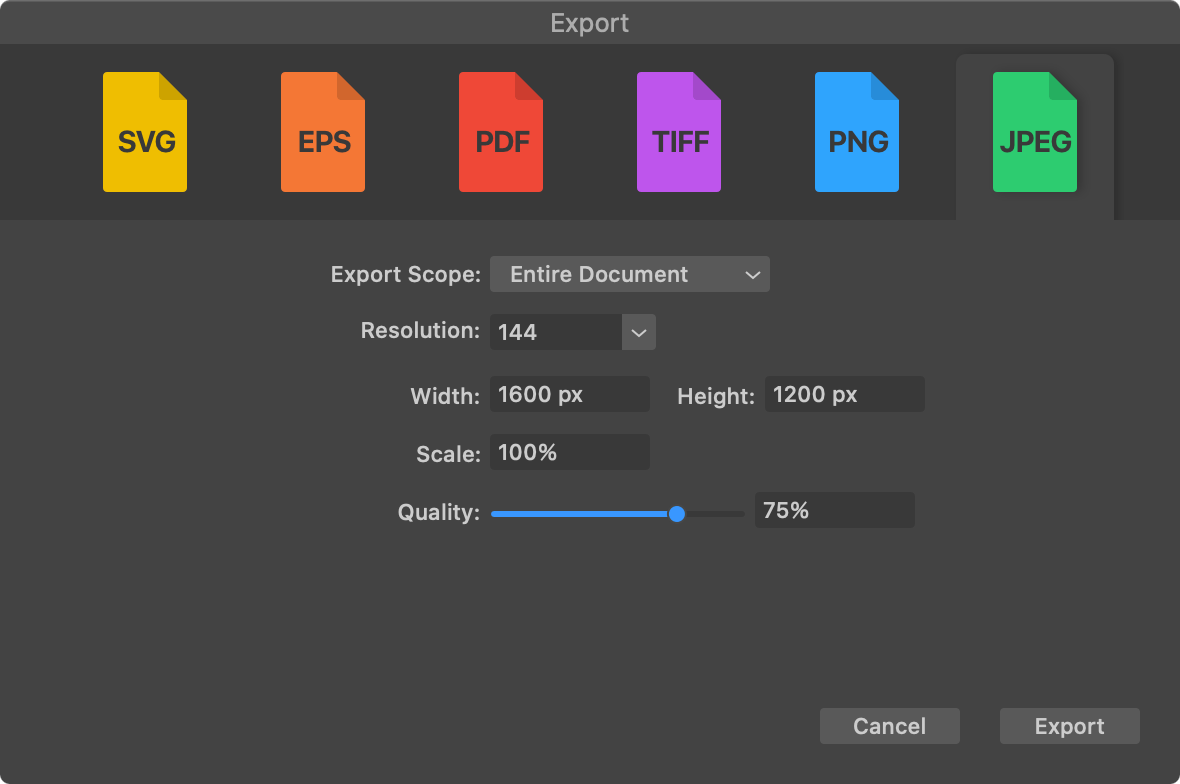
Export Scope: Choose whether to export the entire document or a part of it. The Export Scope option is described in the Export Scope subsection.
Resolution: Resolution of the output image. You can select one of the predefined options or type your own value.
Width and Height: Set the absolute size of the output image.
Scale: Set the output image size in relation to the original dimensions. When you change the Scale, the program shows the corresponding Width and Height.
Quality: Set the output image quality. By decreasing the value, you can have a smaller file, but the image will preserve less details, and it may have artifacts.
PDF and EPS
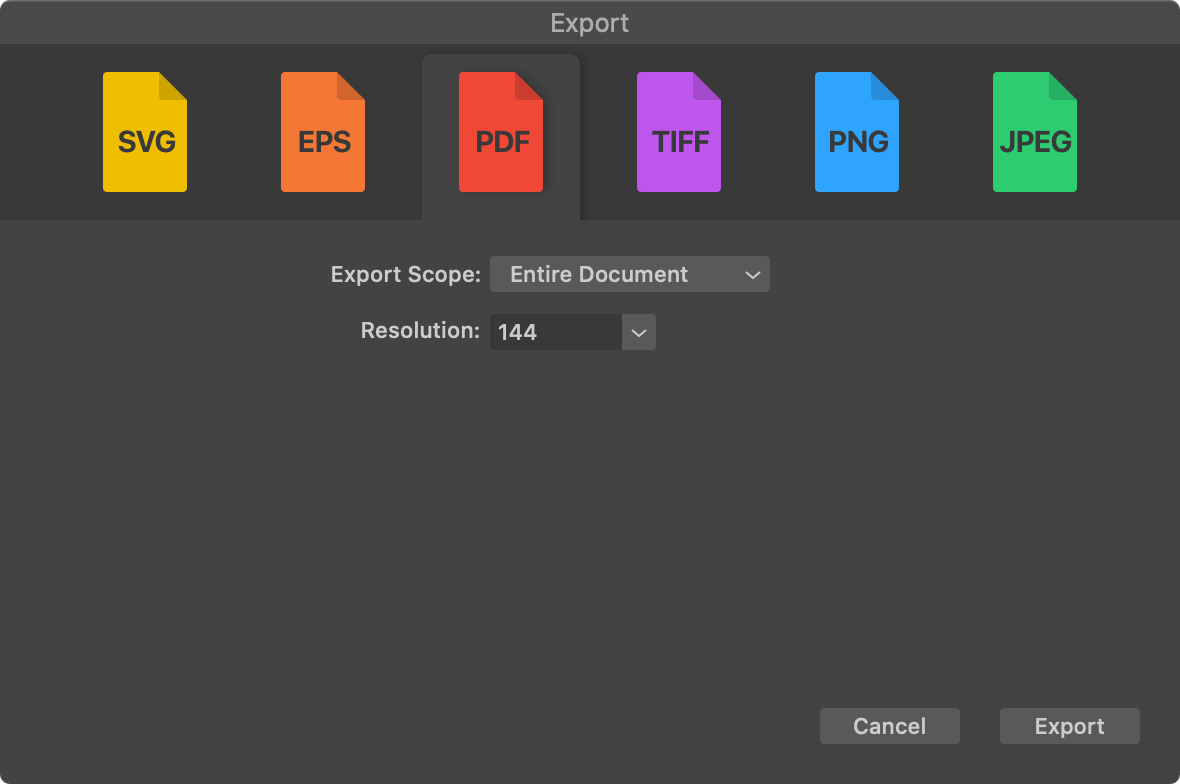
Export Scope: Choose whether to export the entire document or a part of it. The Export Scope option is described in the Export Scope subsection.
Resolution: Resolution of raster elements of the design. This option doesn't affect vector elements. You can select one of the predefined options or type your own value.
PNG
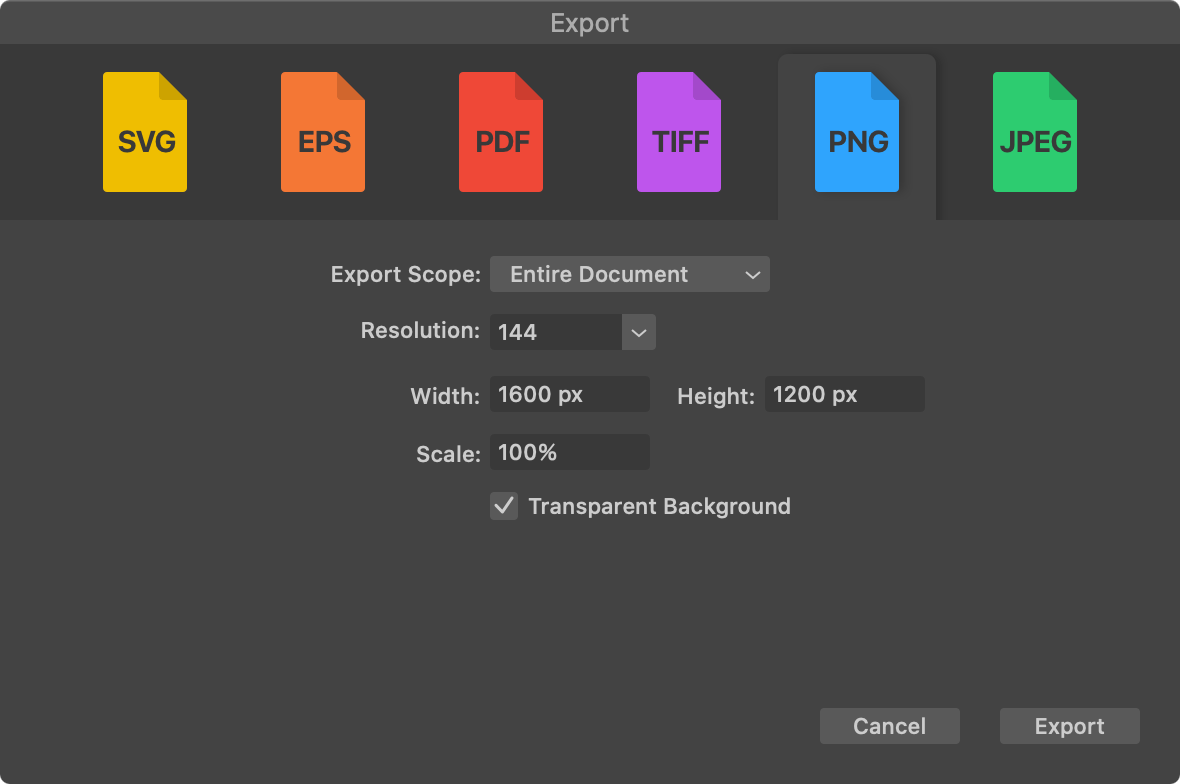
Export Scope: Choose whether to export the entire document or a part of it. The Export Scope option is described in the Export Scope subsection.
Resolution: Resolution of the output image. You can select one of the predefined options or type your own value.
Width and Height: Set the absolute size of the output image.
Scale: Set the output image size in relation to the original dimensions. When you change the Scale, the program shows the corresponding Width and Height.
Transparent Background: Keep transparency in areas that contain no visible objects in your design. When this option is turned off, a white background is used to fill such areas.
SVG
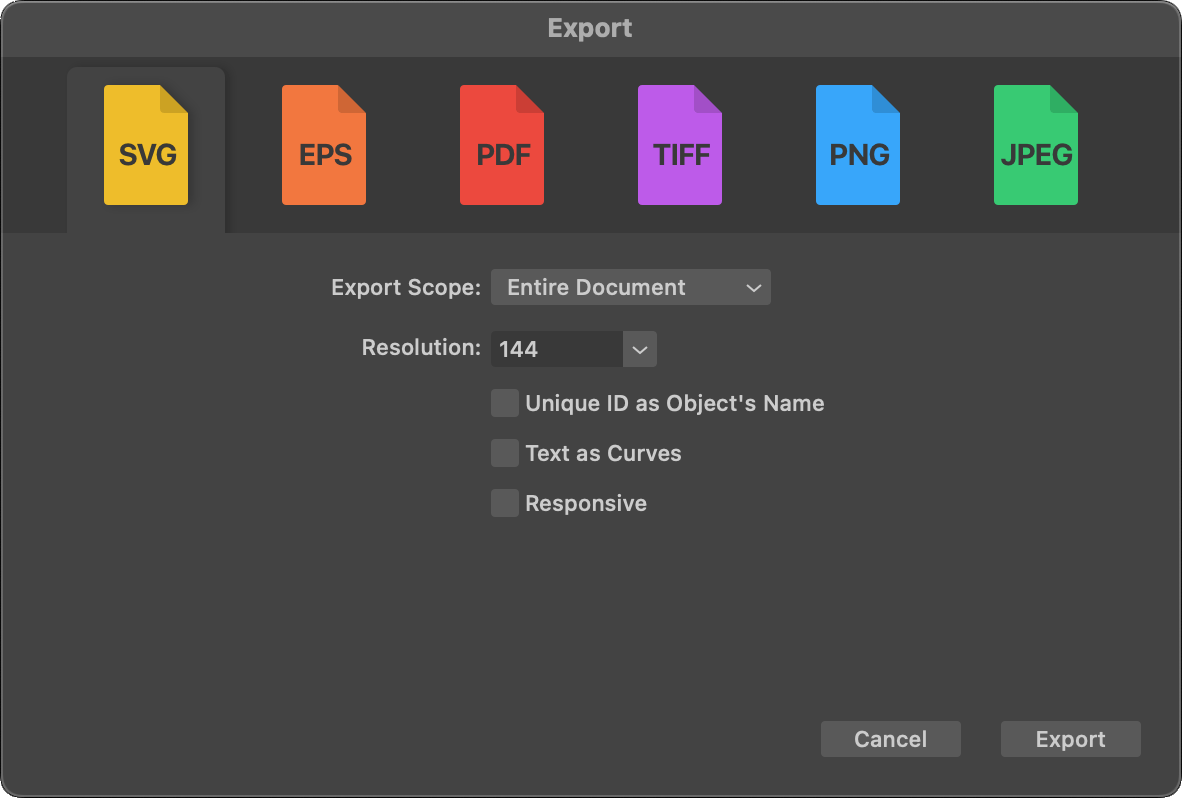
Export Scope: Choose whether to export the entire document or a part of it. The Export Scope option is described in the Export Scope subsection.
Resolution: Resolution raster elements of the design. This option doesn't affect vector elements. You can select one of the predefined options or type your own value.
Unique ID as Object's Name: Use unique IDs for paths, groups, etc. Otherwise, the app exports the names which were used for naming objects, groups and layers in the Layers panel. Turning this option on can be useful if you are going to use the exported image for Web applications.
Text as Curves: Convert text objects to paths. This option lets you avoid issues with missing fonts. Note that using curves to display text can significantly increase the size of exported files.
Responsive: Create an SVG file in format that better fits responsive web pages.
TIFF
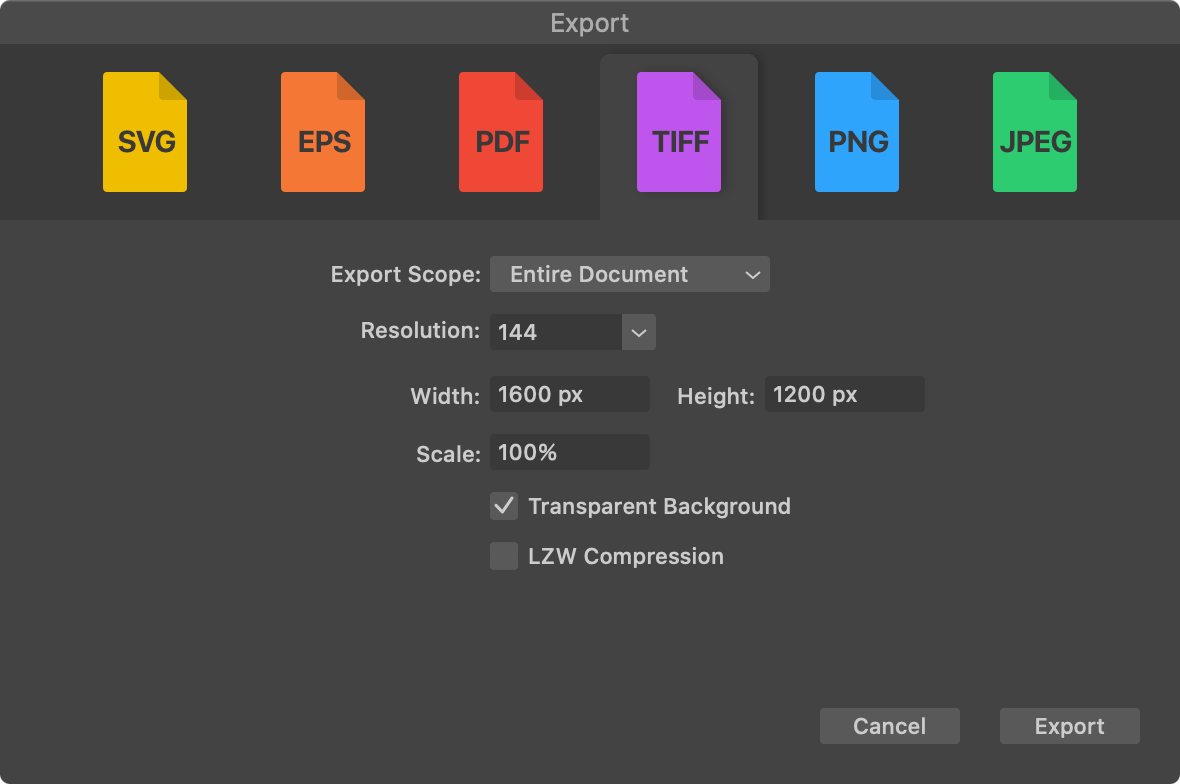
Export Scope: Choose whether to export the entire document or a part of it. The Export Scope option is described in the Export Scope subsection.
Resolution: Resolution of the output image. You can select one of the predefined options or type your own value.
Width and Height: Set the absolute size of the output image.
Scale: Set the output image size in relation to the original dimensions. When you change the Scale, the program shows the corresponding Width and Height.
Transparent Background: Keep transparency in areas that contain no visible objects in your design. When this option is turned off, a white background is used to fill such areas.
LZW Compression: Activate this option to decrease the output file size. Note that not all software supports compressed images.