Changing Object's Shape
The Transform Panel
The Transform panel is used to adjust the geometric properties of objects. To open the panel, tap on the Transform button in the Geometry panel.
To transform a selected object, set new values in the dialog. Then tap on the Apply button.
The dialog saves settings after the last transformation. To apply these settings again, select an object and choose Transform Again from the main menu. Or use the Apply button in the Transform panel once more.
In order to restore the default values in the dialog, tap on the Reset button.
When you change one of the values, an outline displays a new shape or position of the object. In the image below, we moved the object to the right but didn't tap Apply so far.
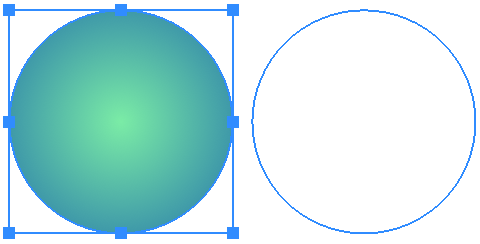
The controls in the Transform panel resemble controls from the Geometry panel.
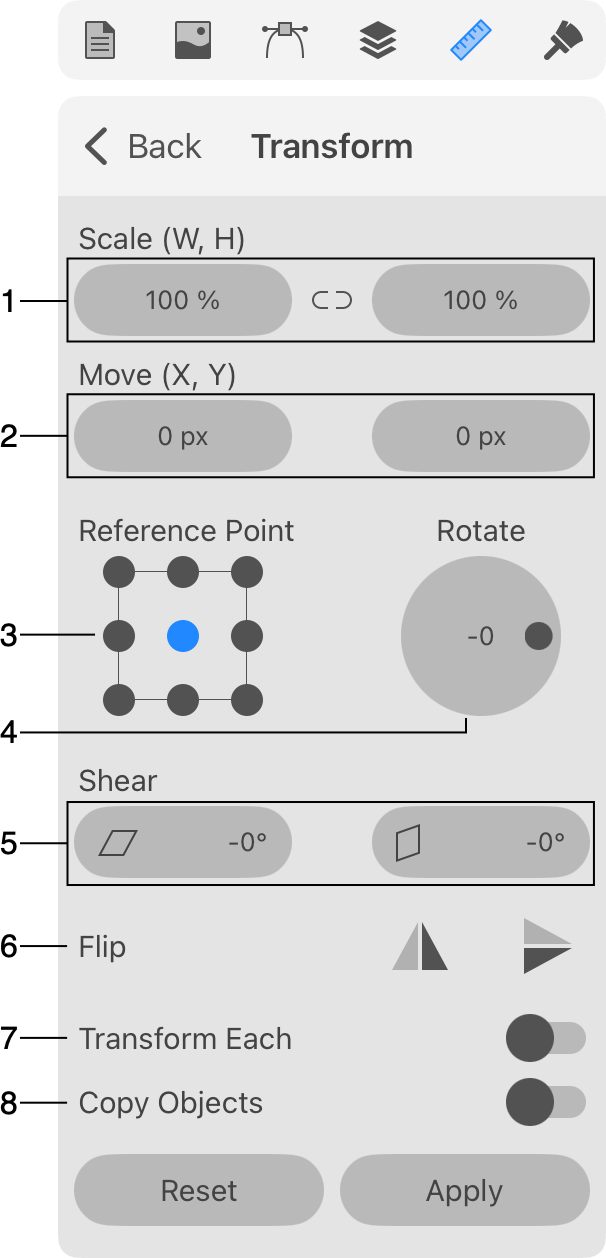
1 - Scale the width or height. You scale up or down from the current object size. The width and height can be changed independently. The chain icon between the fields allows you to preserve the object's aspect ratio.
2 - Move the object horizontally or vertically by the specified distance.
3 - Reference point selector. The 9-point selector lets you choose a corner, the middle of any side or the center. The reference point preserves its location when you resize or rotate the object.
4 - The rotation tool.
5 - Shear the object.
6 - Flip the object horizontally or vertically.
7 - Transform each. When multiple objects are selected, you can select whether to apply a transformation to each object individually (activated) or to all of them as if they were a single object (deactivated). For example, two selected objects can rotate around the center of the common bounding box (deactivated), or each can rotate around its own center (activated).
Transform Each is deactivated
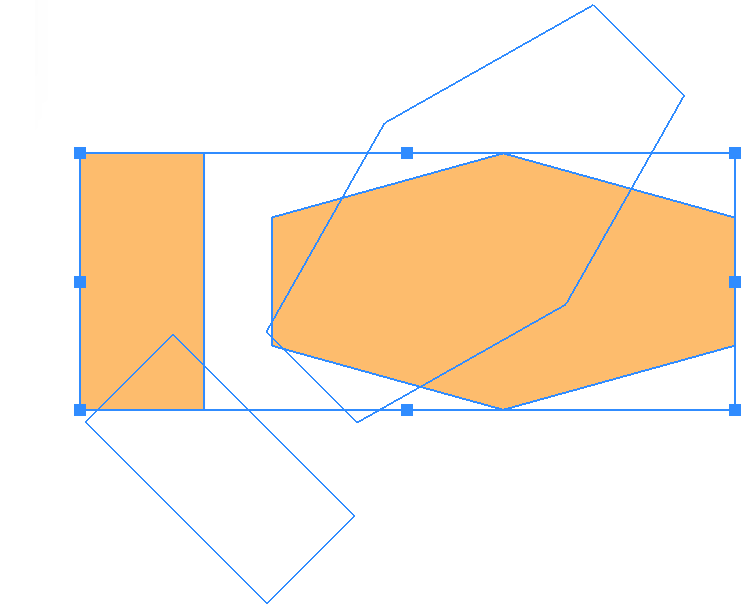
Transform Each is activated
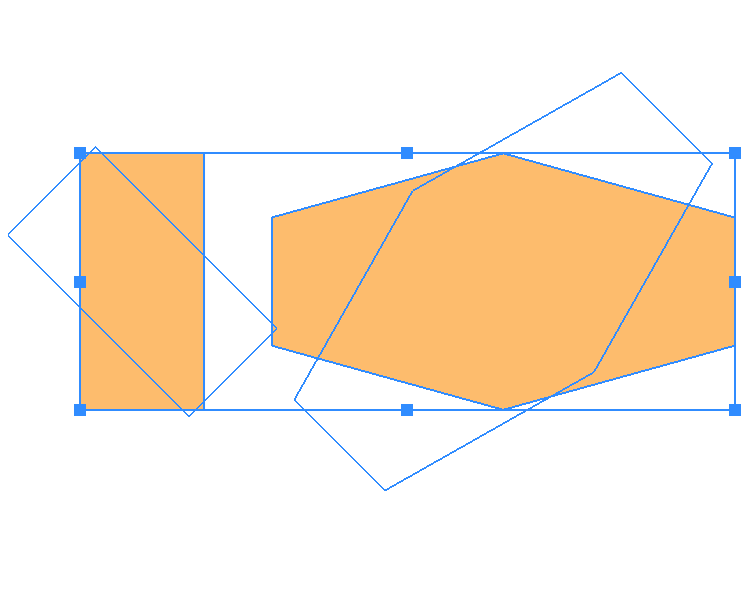
9 - Transform a copy of the object. Instead of applying a transformation to the original object, the program creates its copy. Then it transforms the copy. As a result, you will have two objects. This feature can be used to create a series of objects with one or several properties changing.
In the following example, we move the square horizontally and vertically and rotate it at the same time. The Copy Objects option should be activated. To repeat the image shown below, you should apply the transformation using the Transform panel. Then repeat it by using Transform Again in the main menu multiple times.
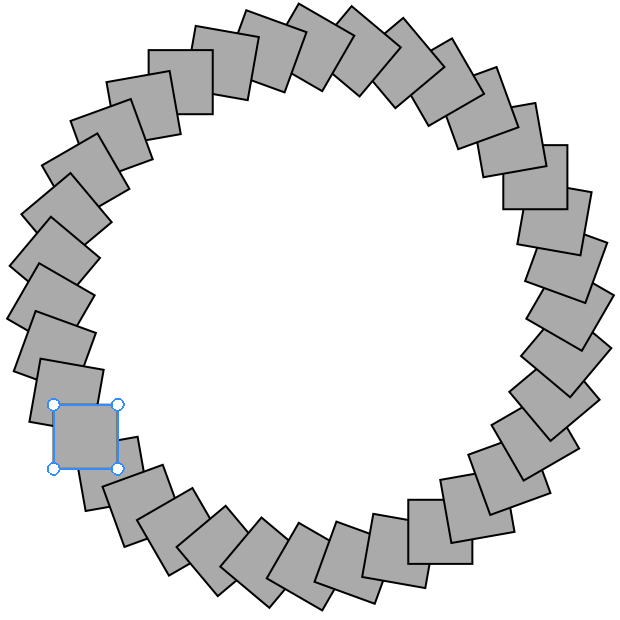
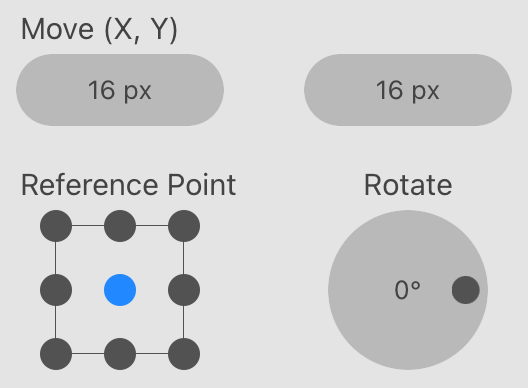
Doing this manually would take much more effort.