Creating Effects
The Shadow Effect
You can add a Shadow effect to an object to create a drop shadow. You can also add an Inner Shadow effect.
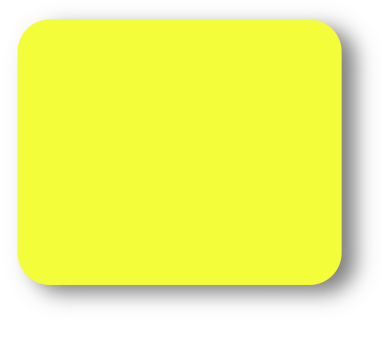
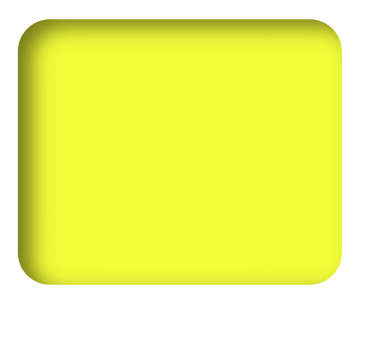
The Appearance panel is used to add and adjust the effects.
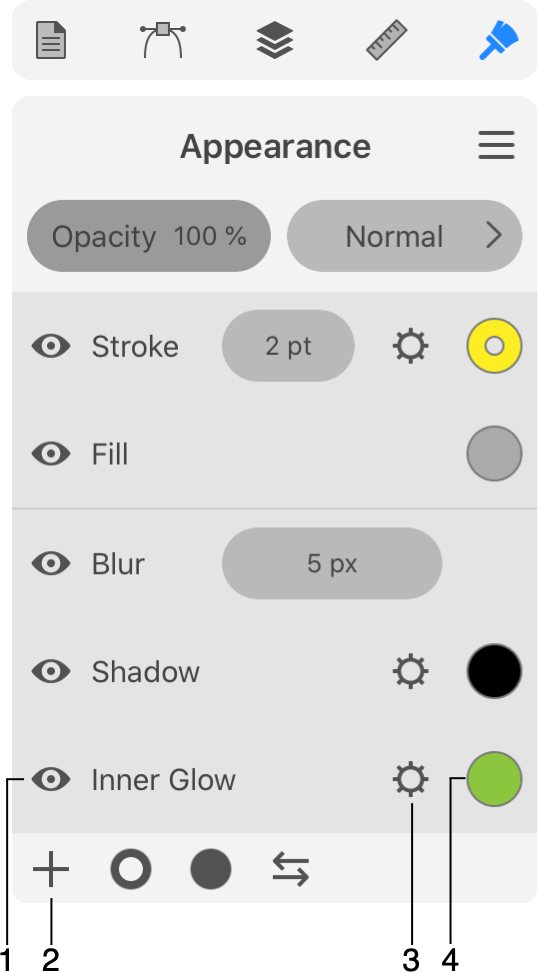
1 - Visibility of an effect.
2 - Add a new effect.
3 - Open settings of an effect.
5 - Tap to adjust the color of an effect. This button opens the Color panel.
In order to add a shadow, tap on the plus button in the Appearance panel. Select Shadow or Inner Shadow. Then tap on the gear icon of the effect and set up its properties. You can also change the color of the shadow.
To delete a Shadow effect, slide over it in the Appearance panel to the left. Then tap on the trash bin icon.
The Shadow effects create raster graphics. If you plan to export a high-resolution image, or, if the exported image might be enlarged in other software, make sure that your export settings are sufficient for that.
Settings of the Shadow Effect
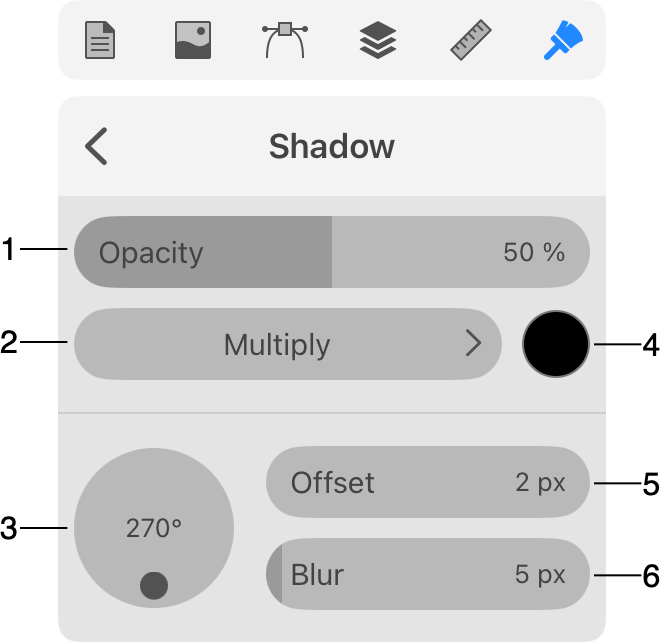
1 - Opacity of the shadow.
2 - Blend mode that defines how the effect's colors interact with underlying colors. Blending is explained with examples in Blending Layers.
3 - The direction in which the shadow is casted.
4 - The base color of the shadow.
5 - The offset of the shadow in relation to the object.
6 - Amount of blur.