The Library
The Libraries Panel
The Libraries panel has two main purposes. It gives you access to a collection of vector images that you can add to your documents. The panel also lets you store your own objects so that they can be reused later.
To open the Libraries panel, tap on its icon in the main window.
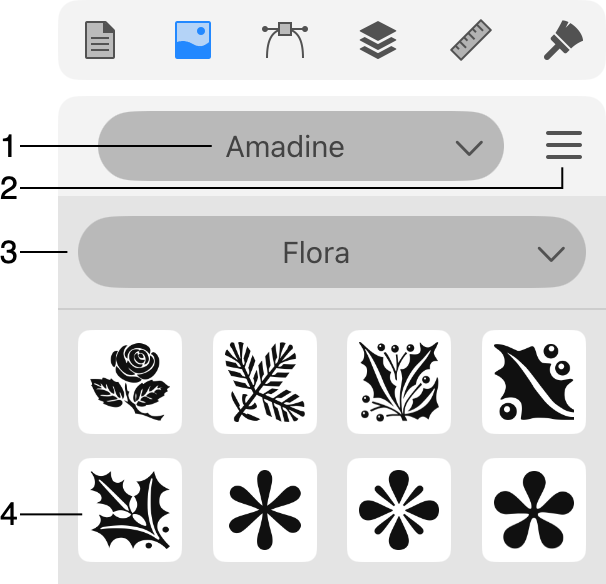
1 - Open a built-in library or image stock.
2 - Open the panel's menu.
3 - Choose a library.
4 - Object's preview.
To add a library object to your design, drag the object onto the canvas. Another way is to tap on the object's preview in the library.
Working with Libraries
To manage user's libraries, you can use the panel's menu. It is not possible to make any changes in the standard libraries.
In order to create a new library, select New in the menu and type in a name. If you wish to change the name, use the Rename command.
To delete a library that is currently displayed in the panel, choose the Delete command from the menu. Note that the library will be removed together with all objects inside it.
Working with Objects
To add an object to a user's library, you need to create or open a library that should store the object. Select the object and choose Add Object from the menu of the Libraries panel.
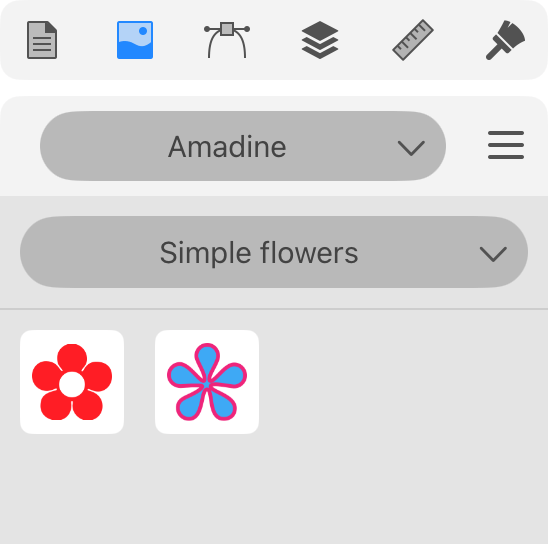
In order to remove an object from the user's library, select Edit Content in the menu. Then tap on the minus icon in the corner of the object's preview. Tap on Done in order to exit the editing mode.
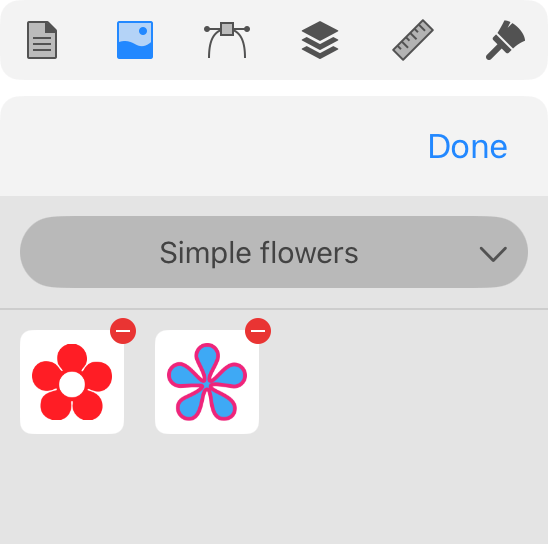
To reorder objects, select Edit Content in the menu. Then drag one of the objects to a new position in the library.
It is possible to export a user's library to a file that can be imported later on the same or different device.