Working with Text
Distortable Text

Adding Text
To add a text box:
- Press the T key.
or
Click on the Text tool in the Tools panel. Make sure that the Text mode
in the Tools panel. Make sure that the Text mode 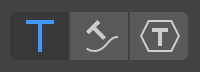 is activated in the Control panel.
is activated in the Control panel. - Click on the canvas to define the location of the top left corner of a new text box.
- Type in or paste new text.
To exit the text editing mode, press the Escape key or activate another tool.
Editing and Formatting Text
To edit text in your document, double-click on it with the Move or Selection tool. Alternatively, you can start editing text by clicking on it with the Text tool. The built-in text editor provides basic capabilities for editing and formatting text.
When you add or remove a portion of text, the text box resizes automatically to hold the present amount of text.
Apart from the text itself, you can change its font, color and other properties as described in the Properties of Text section. The most important properties can be found in the Control panel located above the canvas.
Distorting Text
You can squeeze or stretch text by changing the width or height of the text box. To do that, drag its side or corner handle. Text won't wrap to another line when the amount of space inside the text box decreases or increases. Instead of that, the size of characters changes to make the text fit the currently available space.
To resize text preserving the current aspect ratio, hold down the Shift key and drag a corner handle of the text box.
In order to restore the original aspect ratio of letters, click the Fix Proportions button in the Text Properties panel. The program will change the width of letters to restore their original look. The height of letters will remain unchanged.
Editing Text as Paths
You can convert a text object to paths using the Modify > Expand command from the main menu. Then you can edit each character as paths and anchor points using the respective tools. Note that after expanding a text object it will not be possible to edit it as text nor change its formatting.
Modifying the Boundary
To resize or rotate the boundary, drag the corresponding corner or side handle as explained in the Move, Resize and Rotate Objects section.
The boundary of a text box cannot be modified as a path.