Selecting and Arranging Objects
Move, Resize and Rotate Objects
The geometric properties of an object can be modified directly on the canvas or using the Geometry panel. The latter has more options, and also lets you input numerical values, which provides better accuracy. Editing objects right on the canvas is usually faster and more convenient.
You should select an object before modifying its properties. A selected object displays its boundary box with handles in the corners at the middle of each side. We will use these handles later.
Most of the properties discussed below can be adjusted with an individual object, several objects or groups selected. Multiple selected objects, even not grouped, will respond to adjusting parameters in the same way as a group. For example, if you select two squares and change the width in the Geometry panel, the new value will be applied not to each of the squares but to the selection boundary. In order to apply the same value to all selected objects, use the Transform command from the context menu.
Manipulating an Object on the Canvas
Move an Object
To move an object, activate the Move tool ![]() . Then click on the object and drag it.
. Then click on the object and drag it.
As a rule, you should grab a visible part of an object. For example, when a rectangle has a stroke but there is no fill, you should drag the outline of the object.
You can also move a selected object using the arrow keys. In order to move the object faster, hold down the Shift key while pressing on an arrow.
The commands from the Modify > Align menu let you move an object to the center or edges of the current sheet. Normally, these commands require that you select several objects that should be aligned. If you select one object, it will align to the sheet.
Resize an Object
To resize an object, drag a corner or side handle on the object's boundary box using the Move tool ![]() . To preserve the aspect ratio, do that by holding down the Shift key.
. To preserve the aspect ratio, do that by holding down the Shift key.
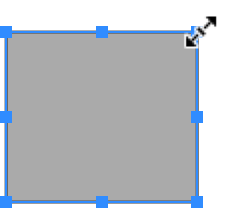
When you drag a corner or side handle the opposite corner or side of the object's boundary retains its position by default. To resize an object symmetrically, hold down the Option key. In this case, the center of the boundary will preserve its location.
Rotate an Object
To rotate an object, activate the Move tool ![]() . Place the mouse pointer outside the bounding box near a corner handle. The cursor should turn into a bent double-sided arrow. Click and move the cursor to specify a new angle.
. Place the mouse pointer outside the bounding box near a corner handle. The cursor should turn into a bent double-sided arrow. Click and move the cursor to specify a new angle.
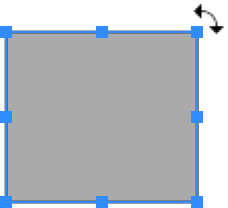
Hold down Shift to rotate with 15 degree steps.
The default center of rotation coincides with the center of the object's boundary. To set any other point as the center of rotation, click on ![]() in the Control panel. Then drag a circular handle, that indicates the rotation center, to a new place.
in the Control panel. Then drag a circular handle, that indicates the rotation center, to a new place.
Using the Geometry Panel
The Geometry panel helps you manipulate objects by setting up exact values for the object's location, size or rotation angle. To open the panel, choose Window > Geometry from the main menu.
Modifier Keys and Shortcut Summary
Shortcut:
- V activates the Move tool.
Move tool modifier keys:
- Space switches to the Pan mode.
- Command switches to the Selection tool.
- Shift allows you to select multiple objects.
- Shift allows resizing an object preserving its aspect ratio.
- Shift lets you rotate an object in 15 degree steps.
- Option lets you duplicate an object. Option-drag an object to create its duplicate.
- Option lets you resize an object preserving the location of its center.
- Option-Shift resizes an object preserving its aspect ratio and location of the center.