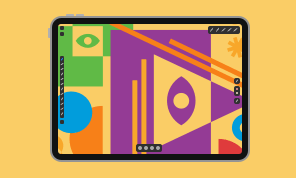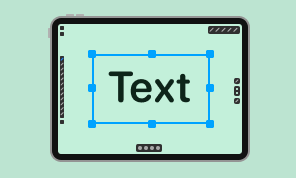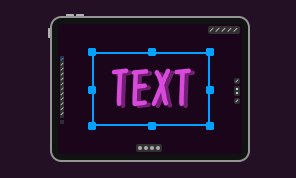How to Use Clipping Mask
Here are some instructions on the design workflow of this tutorial.
To make a mountain:
- create a triangle using the Polygon tool with Sides count set to 3;
- apply Expand command and set stroke to 12 points;
- add a square in the way that it overlaps and covers the triangle’s peak;
- add white color fill to the square;
- place the triangle over other objects (this can be done in the Layers panel by placing the triangle item above the square);
- select the mask together with the objects;
- tap on Make Clipping Mask on the Path tab of the Inspector (this command creates a clip group that includes the original objects);
- activate the Fill and Stroke properties, to make the mask outline visible in the design.
To create the snowcap, let's turn the bottom of the square into a wavy line. To do that we add a couple of anchor points to the square. Then switch to the Convert Anchor Point tool to pull and adjust direction lines.Two more mountains can be created in the same way.
To add the sun, we will use the Ellipse tool, and for clouds we will use the Line tool. With the help of the Pen tool let’s draw a hill and place it at the foot of the mountains covering them.
To fit the whole mountain scenery into a circle:
- draw a circle with the Ellipse tool holding down one finger to constrain it to a circle;
- place it in front of the other objects by opening the Arrange tab of the Inspector and applying the corresponding command in the lower section of the tab (the same can be done by dragging the circle to the upper position in the Layers panel as we did before);
- adjust the position of the circle so that it outlines our mountains;
- select all of the objects using the Select All command from the menu;
- apply the Make Clipping Mask command on the Path tab of the Inspector.
The whole design is now presented as a ClipGroup in the Layers panel. To have a nice outline around our image, we need to apply a stroke to that circle.
Add a background to complete the art. To edit any element, simply select the necessary object with the Select tool and work with it.
Try to experiment with the Clipping Mask option yourself to get a hold of the workflow.