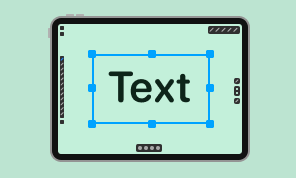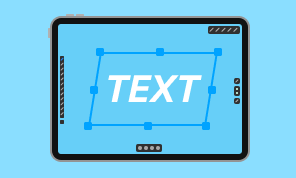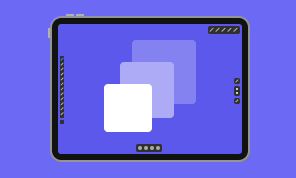How to Work With Text—Part 2 (Formatting Text)
On the iOS platform text editing can be started with either double-tap on the text with Move or Selection tool, or a tap with the Text tool. The tap on the ‘A’ icon brings up the panel with the text formatting tools. It will vanish if you exit the text editing mode.
The fonts and typefaces listed here are simply the fonts that are already installed on your device. To use the fonts that are not on the list, you need to install them first. As starting from iOS 13 the users have the ability to add custom fonts to the iPhone and iPad, we suggest reading the article with clear instructions on the custom fonts adding.
What you can dow with the help fo the formatting text tools:
- Choose a new color for the text
- Decrement/increment/enter a new text size
- Make text underlined/emboldened/italicized
- Align/justify the text
- Change the distance between the lines
- Change the distance between the letters (kerning)
- Change the baseline
- Add indent and spacing for your paragraphs
- Create numbered and unnumbered lists
The Appearance panel gives you convenient access to the font size and color, and the gear icon opens the text properties listed above. You need to note that as we are not in the text editing mode, the settings will be applied to the entire text. The Appearance panel also provides several effects, some of which look great on the text.
The next tutorial will bring up a very intricate topic of geometric properties of the text.