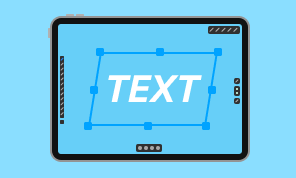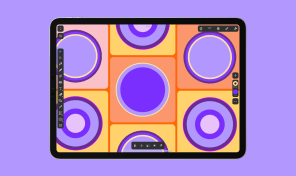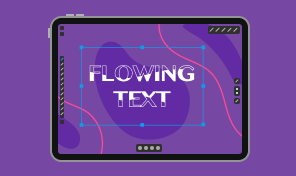How to Work With Layers
Let’s find out several how-tos and hacks, which will help you use the layered structure of the Amadine app to its fullest potential.
Tip 1: Use the Layers panel to see how objects are arranged vertically, though it is not necessary that they overlap in your design. To open the panel, we tap on the Layers button at the top of the screen. The object that is on top of the others is the upper one in the list.
Tip 2: The layer that will store a new object is called the “active layer.” The active layer is one which is selected directly, or which contains a selected object. If nothing is currently selected, the app will use the layer that was active the last. The active layer’s bar in the panel will have a slightly different color.
Tip 3: You might need to know which of the layers contains a particular object. To learn that, select that object. It will have the selection bar in the Layers panel making it easy to see the name of the corresponding layer. Another way is based on the fact that each layer is marked by a particular color. The same color has each object in the panel, and also the frame of a selected object on the canvas. You can pick a different color by clicking on the color bar.
Tip 4: The order of layers and objects in the panel can be changed by dragging any item to a new place. The same can be done using the four arrows at the bottom of the panel.
Tip 5: If you need to remove a layer or object, slide over its name and tap on the trash bin icon.
Using these tips you will make your design work easier and more productive. Try using all the tips in any sample document of your choice.