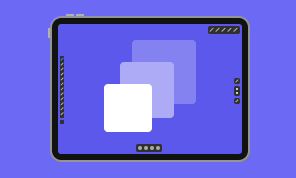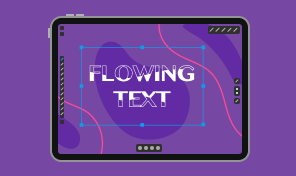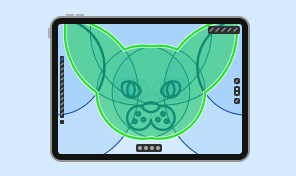How to Work With Colors
Let’s explore the Color panel in detail. All of the three sections have the Opacity and Blend Mode settings at the top.The Color section is used to choose a plain color for an object or effect. There are multiple ways to set a particular color. The Eyedropper tool lets you copy a color from an object or effect in your design. If you know the code of the color, type or paste it into this field. This method to encode colors is common for web design. Another method is to use the controls in the middle of the panel. Lastly, we have a library of swatches that store predefined colors.
To get the color of any pixel on the canvas, simply tap on the Eyedropper. Then point the center of the magnification glass at the pixel whose color you want to pick. Now, the red, green and blue sliders are in the positions that correspond to the chosen color. This color is displayed in the sample circle. You can use the sliders to adjust the color that came from the Eyedropper and also to set up a color from scratch. Any color that you can see on your screen can be created as a composition of the base colors. Currently, it is RGB, which stands for Red, Green and Blue.
In addition to the above options, Amadine has perfect Linear and Radial gradients. You can check out how to use them in the dedicated article.
The app objects can have multiple properties with particular colors, such as a Stroke, Fill and Shadow. The combination of these properties is called the object’s style. To apply a style from one object to another, you can copy it using the Copy Style and Paste Style commands that are found in the menu of the Appearance panel. You can use the Recolor panel to change multiple colors of several objects at the same time.
To consolidate knowledge after watching this tutorial, you can try out all the color possibilities in the Amadine app on your iPad or iPhone.