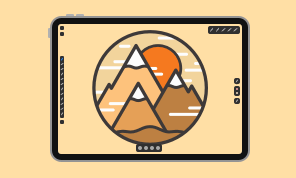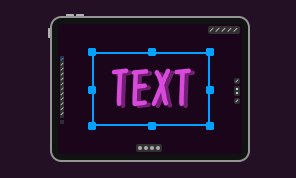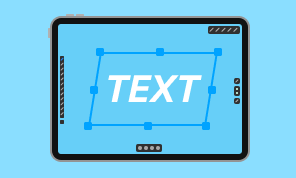How to Work With Text—Part 1 (Adding Text)
Let’s learn which types of text can be created in Amadine for iPads and iPhones, how to edit the created text and what features will be of use when working with text for the first time.
You can create different types of text with the help of the vector graphics app Amadine for different design purposes. Let’s look into the text creation possibilities.
The first and most common text creation type is with the help of Text Box tool:
- used for different text length—from a single line to a whole paragraph;
- to add text activate the Text Box tool in the toolbar and create a rectangular frame where you need it;
- you can rotate or resize the text box;
- the text is reflowable.
The next type is Distortable Text:
- used for short texts;
- to add it make a single tap on the canvas with the Text Box tool;
- the main difference from the general Text Box tool above—the letters stretch or squeeze inside the frame.
One of the unusual text types is Text in Shape tool:
- you can place text inside a shape using it;
- to add it select this tool, then tap on the shape, replace the default text with the one you need;
- any original shape’s attributes, such as fill, stroke and effects, will disappear.
The last but not the least, Text on Path tool:
- lets us place text along any already created path;
- to add it select the Text on Path tool and tap on the path and the text will begin at the starting point of the path;
- the path itself will lose its fill, stroke and other attributes, if it has any.
The path or shape, which we used to create text objects, remains a part of those objects. So we can edit the path using the Selection or Pen tool to modify the container of the text.
Download the free app from the App Store to practice your text adding skills before moving on to the next tutorial on text.