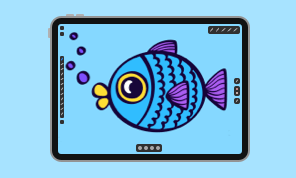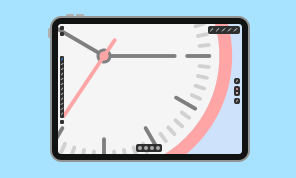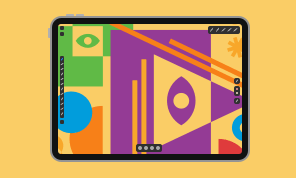How to Work With Sheets on iPads and iPhones
Let’s explore how to create and what operations can be performed on sheets. There are several ways to add sheets to a document on the iOS/iPadOS platforms. One way is through the sheets panel. To add a new sheet, simply tap on the plus button. We can also set type, size and other settings for the selected sheet by tapping on the gear button. To manage the sheet order, you need to tap on the icon next to the plus button, choose the necessary layout and tap Rearrange.
By double tapping on a sheet in the panel we can rename it. To hide a sheet from the view, tap on the eye icon next to its name. To delete a sheet, swipe it to the left and tap on the trash icon. You cannot delete a sheet if it is the last one.
To change the position of a sheet you need to use the Sheet tool that is located on the Tool panel. The position, size and orientation of the sheet can be set through the Control panel, but it may be more convenient to do it manually. Simply tap on the sheet and drag it to the desired position.
Once we’re done and want to export created artwork, choose Share / Export in the program menu and in the dialog that appears select the necessary export format and Sheets we want to include via the Scope drop-down list.
This will allow us to export all available sheets or only the needed ones. Try working with sheets yourself to get a more thorough understanding of the UI.