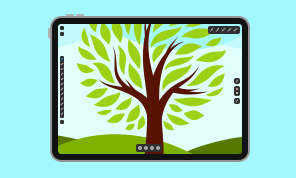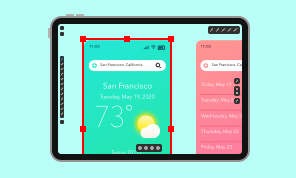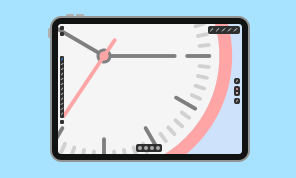Draw Tool Use—Part 2 (Brush Strokes)
Let’s explore how the Brush tool works. To access the brush library and its settings, open the Stroke Settings menu in the Appearance panel and switch to the Brush tab. Let’s play with several parameters—Width, Angle and Roundness to see how the profile changes its looks.
Now, let’s fix the fish on the right side by adding scale to it. For this, let’s set the Width to 23, Angle to 40 degrees and Roundness to 50% in order to create a brush representing fish scales.
To add a few elements to the seaweed, we need to change the angle of the brush a bit. And to complete the drawing, let’s add several brush strokes to the sophisticated submarine.
If you have an Apple Pencil stylus, and want to use it to full extent, use the pressure sensitive profile of the Draw tool. By selecting the Pressure profile in the Control bar, we can operate with the stylus. The more pressure you apply to it, the thicker the stroke becomes. To adjust how the stroke responds to pressure, use the settings in the Control bar:
- the Width parameter defines the maximum stroke width,
- the Variation parameter defines how much the stroke width changes depending on the pressure,
- depending on values of Accuracy, the program smoothens the stroke width according to the length of the path.
We encourage you to practice a bit with the sample document and for more advanced training try to trace a painting image using the Draw tool.