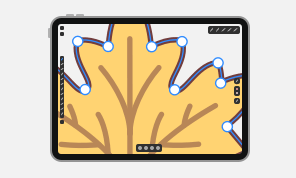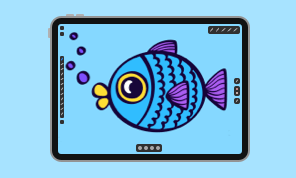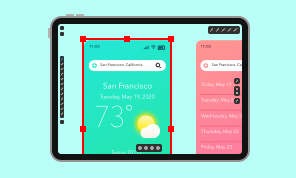Draw Tool Use—Part 1 (Uniform and Custom Profiles)
Generally speaking, the Draw tool creates paths, like the Pen tool, but in a little bit different way and form—it makes a curved path that follows your finger as you draw.
Using the Draw tool is quite intuitive. Just draw with your finger on the canvas as you would do with a pencil. Unlike the Pen tool, which draws a path based on the anchor points you place, the Draw tool adds anchor points automatically depending on the curvature of the path you drew.
By default, the Draw tool profile is set to Uniform in the Control bar. It creates a line of the same width along all the paths you draw. If you want to draw a line with the width changing along the path, you will have to use the Draw tool with a Custom profile. The best demonstration of a Custom profile use is achieved in the sample document that accompanies this lesson.
Let’s try to draw a tree on a hill:
- set the Draw tool profile to Custom in the Control bar and add a previously saved profile or add a new one;
- for adding a previously saved profile, go to Appearance / Stroke Settings and choose one of the profiles in the drop down menu;
- set the width to 20 points and draw the trunk for the tree;
- set the width to 10 points and add several branches;
- create a profile that will look like a leaf with the help of the Draw tool combined with the Path Width tool;
- change the color of the profile to greenish, switch back to the Draw tool and add as many leaves to the tree as you wish.
By this point, you may have started wondering what the Path Width tool is and what it does. It is situated right below the Draw tool in the Tools panel. It makes a custom profile available to be used on any selected path. Using Path Width tool is no big deal:
- create a simple path with a given width;
- switch to the Width tool in the Tools panel;
- tap on the path and drag to change the width of the stroke.
You can add as many such variations to the profile as needed. We may also move and delete such points. Have a great time practicing in the sample document!