Workspace and Program Interface
Gestures
Basic Gestures
Undo
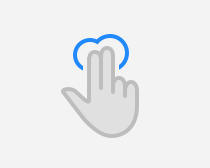
Tap with two fingers to reverse the last operation.
Double-tap with the Apple Pencil 2 (this must be enabled in the settings).
Redo
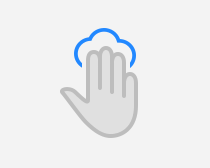
Tap with three fingers to reverse the last Undo operation.
Change the Value in a Numeric Field
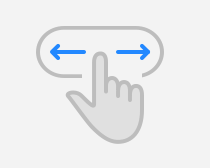
Slide over a numeric field to the right or left to increase or decrease its value.
Zoom and Rotate the Canvas
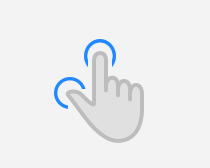
Pinch with two fingers to zoom in or out. You can also rotate the canvas if it is enabled by the "Allow canvas rotation" option in the Preferences.
Pan
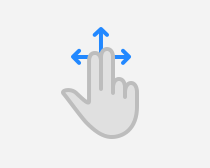
Drag the editing area to scroll the view.
Edit Text

Double-tap on a text to activate the text editing mode.
Activate the Isolation Mode

Double-tap on an object to enter the Isolation mode.
Select an Object in the Layers Panel
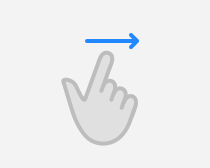
Slide to the right over the object's name in the Layers panel to select this object. In this way, you can select multiple objects.
Delete or Copy Items in Panels
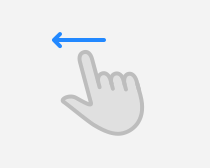
Slide to the left over an item in a panel to access a panel's menu for this item. The menu may contain commands like Delete or Copy. Such menus are present in the Layers, Sheets and Appearance panels which have lists of objects or properties.
Reorder Items in Panels
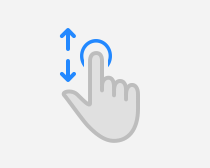
The Layers, Sheets and Appearance panels let you change the order of items (objects or object properties) in these panels. To do this, touch an item in the list, wait a few seconds, then drag the item to a new position.
Move Tool
Resize Proportionally
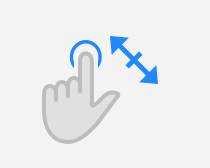
Hold a finger on the screen while you are dragging a handle on the object's frame with another finger to resize this object proportionally.
Resize from Center
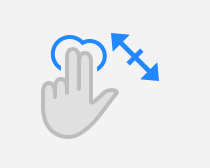
Hold two fingers on the screen while you are dragging a handle on the object's frame with another finger to resize this object. The center of the object will stay in the same location.
Resize Proportionally from Center
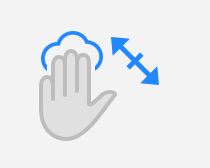
Hold three fingers on the screen while you are dragging a handle on the object's frame with another finger to resize this object. The object will preserve its aspect ratio while the center of the object will stay in the same location.
Snap to 15 Degrees
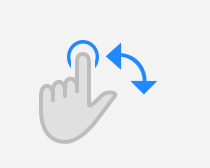
Hold a finger on the screen while you are dragging the rotation handle on the object's frame with another finger. The object will turn with 15 degrees steps.
Move and Selection Tools
Add to Selection
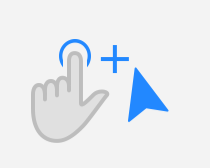
To select multiple objects, hold one finger on the screen and tap with another finger on objects that you want to select or deselect.
Constrained Movement
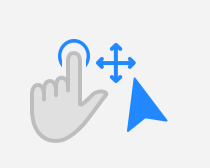
To move an object vertically, horizontally or at 45 degrees, hold a finger on the screen while you are dragging the object with another finger.
Create a Copy
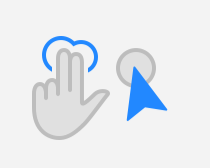
To create a copy of an object, hold two fingers on the screen and drag the object with another finger.
Pen and Selection Tools
Break Handles
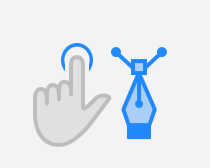
To rotate a direction line independently from the paired one, hold a finger on the screen and drag the handle of the direction line.
Snap Direction Line to 45 Degrees
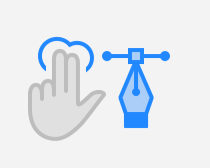
To snap the direction line to 45 degree angles, rotate it holding two fingers on the screen.
Knife Tool
Remove a Segment
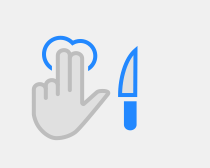
To make a straight cut, hold two fingers on the screen and drag the tool with another finger.
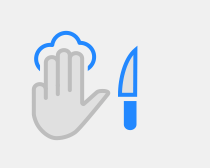
To make a straight cut at 45 or 90 degrees, hold three fingers on the screen and drag the tool with another finger.
Fusion Tool
Remove a Segment
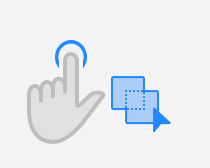
To delete a segment, hold a finger on the screen and drag with another finger across the segment.
Shape Tool
Draw Proportionally
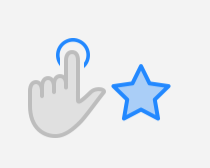
To create a shape with the width equal to the height (e.g., circle or square), hold a finger on the screen while you are drawing the shape with another finger.
Draw from Center
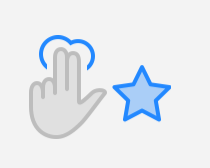
To draw a shape beginning from its center, hold two fingers on the screen. At the same time, place another finger at the shape's center and drag.
Draw Proportionally from Center
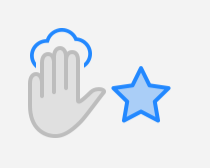
To draw a shape beginning from its center, hold three fingers on the screen. At the same time, place another finger at the shape's center and drag. The shape's height and width will remain equal.
Apple Pencil 2
Pen Tool
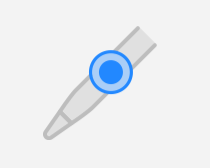
Double-tap to finish drawing. Double-tap again to activate the Move tool. Double-tap once more to return to the Pen tool.
Other Tools
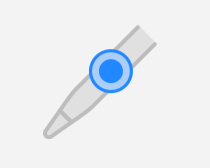
Switch from the current tool to the Move tool and back.
Text Editing and Isolation Mode
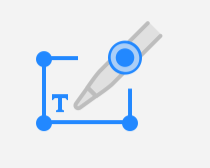
Double-tap to exit the text editing or Isolation mode.