Workspace and Program Interface
Program Settings
To open the program settings, choose Preferences in the main menu. If the document browser is currently open, tap on the menu icon ![]() in the document browser and choose Preferences.
in the document browser and choose Preferences.
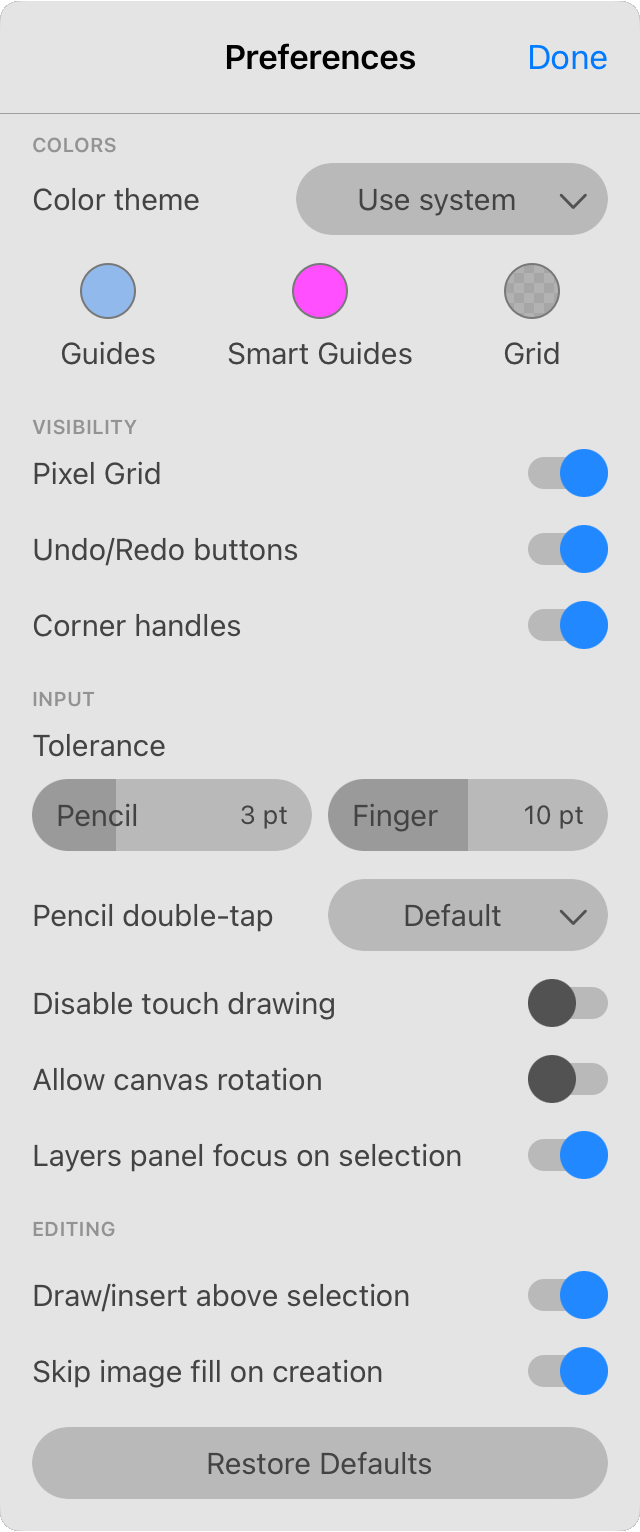
Color theme: Choose the appearance of panels, buttons and other elements of the interface.
Guides: Defines the color of guide lines.
Smart Guides: Defines the color of smart guides that appear for a short time when you move and align objects.
Grid: Defines the color of the grid.
To set a new color, tap on a color circle and then choose a color from the Color panel.
Pixel Grid: Shows or hides the pixel grid when the program is working in the Pixel Preview mode.
Undo/Redo buttons: Shows or hides the Undo and Redo buttons in the main window.
Corner handles: Show or hide handles that are used for rounding corners of shapes.
Tolerance: Sets the tolerance for selection and drawing tools. Greater values make it easier to tap on a path or anchor point in order to select or grab it.
Pencil double-tap: Choose an action which should be performed after double-tapping with the Pencil.
Disable touch drawing: Protects your design from being modified with touch gestures. The drawing tools as well as selection and other editing tools will work only with Apple Pencil. However, it will be possible to use touches as action modifiers (e.g., to select multiple objects). Gestures for zooming, scrolling, canvas rotation as well as two- and three-finger taps (undo and redo) will remain available.
Allow canvas rotation: Allows you to rotate the canvas using the two-finger gesture along with zooming.
Draw/insert above the selection: Places an object right above the currently selected one in the stack of objects (see the Layers panel). When the option is deactivated, an object is placed atop of all of the objects within the current layer.
Skip image fill on creation: Turns off the image fill when a new object is created. Otherwise the image used to fill one object will be used by default to fill following new objects until you choose a different fill type.
Layers panel focus on selection: Scrolls the Layers panel up or down to make the name of an object visible once it is selected on the canvas.
Restore Defaults: Restores the default state of the settings.