Working with Layers
The Layers Panel
The Layers panel helps you organize objects in your document. It displays objects as a list. The top-level items in this list can only be layers. Each layer serves as a folder that can store objects and sublayers. In complex designs, you can place related objects into the same layer to keep them together. A simple design can have a single layer.
To open the Layers panel, tap on the corresponding icon in the main window.
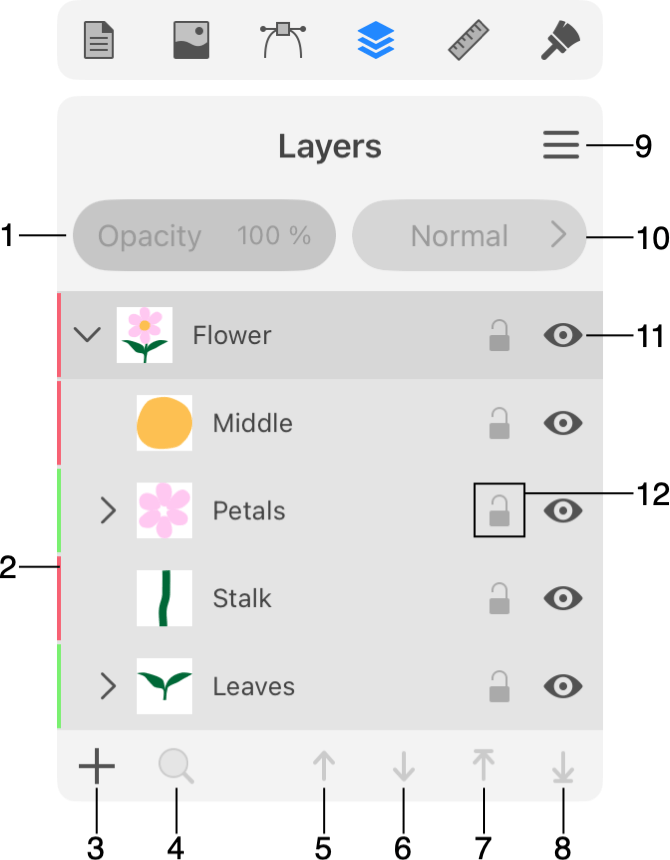
1 - Opacity of a layer or object.
2 - Layer's color.
3 - Add a new layer.
4 - Reveal a selected object in the list. This button tries to make a selected object visible in the Layers panel and on the canvas. If necessary, it can scroll the object list in the panel and it can zoom and scroll the canvas. Double-tapping on the icon of an object in the panel reveals this object on the canvas.
5 - Move a selected object one step up the list. This makes it appear in front of one more object on the canvas if they overlap.
6 - Move a selected object one step down the list. This makes it appear behind one more object on the canvas if they overlap.
7 - Place a selected object in front of all other objects in its layer.
8 - Place a selected object behind all other objects in its layer.
9 - Open the menu.
10 - Blend mode of a layer or object.
11 - Visibility option.
12 - Lock option. You can lock an individual object, or a layer with everything inside it.
Each line in the list relates to one layer or one object (or compound object or group).
Items in the list have default names. To edit a name, double-tap on it.
Autoscroll to the Selected Object
The Layers panel focus on selection checkbox in the Preferences defines two modes in which the panel can operate. If you select an object on the canvas when the checkbox is on, the panel will scroll the list of objects to make the selected object visible. If other layers are present in the panel, their contents will collapse. If you deselect the selected object, all of the layers become collapsed. When the checkbox is switched off, the Layers panel doesn't change its state when you select or deselect objects.
The Menu of the Layers Panel
New Layer: Create a new layer.
Duplicate: Create a copy of a selected layer or object. You can also use Option-drag for that.
Delete: Delete a selected layer or object.
Reveal Object: Show a selected object in the list.
Selection Color: Choose the color of the selected object's frame. The same color will be applied to the tag of the layer which contains that object.
Hide: Hide a selected object or layer. It is the same as the Visibility option in the panel.
Show All: Make all objects and layers unhidden.
Lock: Lock a selected object or layer.
Unlock All: Unlock all objects and layers.
Make Non-Printable: marks a layer as non-printable. All the contents of a non-printable layer will not be exported or printed. The Make Printable command makes the layer contents printable again.
Select All Layers: Select all top-level layers.
Select All on Layer: Select the contents of the active layer including paths, groups and sublayers. If you select one object and then run the command, all the rest objects on the same layer will become selected. You can also select a layer directly. If several layers are selected, the command will select the contents of these layers.
Collapse All Show only the top layers' names in the list. The content of layers, including sublayers, will not be displayed. To show it again, click on the v-shaped icon of the corresponding layer.
Merge Selected: Create one layer out of multiple ones. This command puts the contents of selected layers in one layer, and deletes the rest of the selected layers.
Isolate Active Layer: Make accessible on the canvas only objects of the active layer.
Select Layers and Objects
To select a layer or object, tap on its name in the Layers panel.
In order to select several layers or objects, slide over their names to the right in the Layers panel.
To select all layers, use the Select All Layers command in the panel's menu.
To select all objects in all layers, use the Select All command in the main menu.
Delete Layers
To delete a layer, slide over its name in the list. Then tap on the trash bin icon. At least one layer must be present in the document. So, you cannot delete the last layer.
Also, you can select one or several layers and choose the Delete command in the menu of the panel.
Active Layer
At any given time, one layer is active. If you add an object, the latter will be placed into the active layer. The currently active layer has the darker background in the Layers panel. Only one layer can be active.
Do not confuse the active and selected layer terms. You can select multiple layers, but only one of them will be active.
To activate a layer, tap on its name or icon in the Layers panel. A layer also becomes active when you select any object in it.
Visibility of Layers and Objects
Objects you add to the design are visible by default. To hide an object or layer, tap on the eye icon near its name.
Hiding a layer is equivalent to hiding all objects in this layer.
Hidden objects do not appear on the canvas and are not visible in the exported or printed graphics. Invisible objects do not interact with other objects. For example, there will be no effect from an applied blend mode or a combine option.
Opacity of Layers and Objects
You can make an object or layer transparent or semi-transparent by changing the Opacity value.
Setting a certain level of opacity for a layer gives a result similar to setting the same level of opacity for all objects in this layer.
Locking Layers and Objects
You can lock an object or layer by tapping on its lock icon. A locked item cannot be selected on the canvas and therefore it is protected from editing by mistake.
By locking a layer you lock everything in it.
Notice that guide lines have another way to be locked or unlocked using the Document panel.
Layer's Color
Each layer has a color associated with it. It is used to establish the relationship between a layer and items in this layer. Once you select an object on the canvas, its boundary or path has the same color as the layer it belongs to. This color doesn't affect your design.
The color of each layer is shown as a vertical color bar along the left-hand side of the Layers panel.
To change the color, tap on the Selection Color option in the menu of the panel.
Find an Object on the Canvas
As soon as you zoom in to work with one object, the others may appear outside the editing area. So to get to another object, you may need to zoom out and then scroll. You can also jump to a particular object by double-tapping on its icon in the Layers panel. This function fits the object into the editing area and selects it. In a design with many elements, this way may be faster than scrolling and zooming.
Double-tapping on the layer's icon in the panel fits all objects of the layer into the editing area.