Layout
Layout Guides
Guide Lines
Guide lines (or guides) are used to align objects on the canvas. They can also be used to visually split a sheet into several parts.
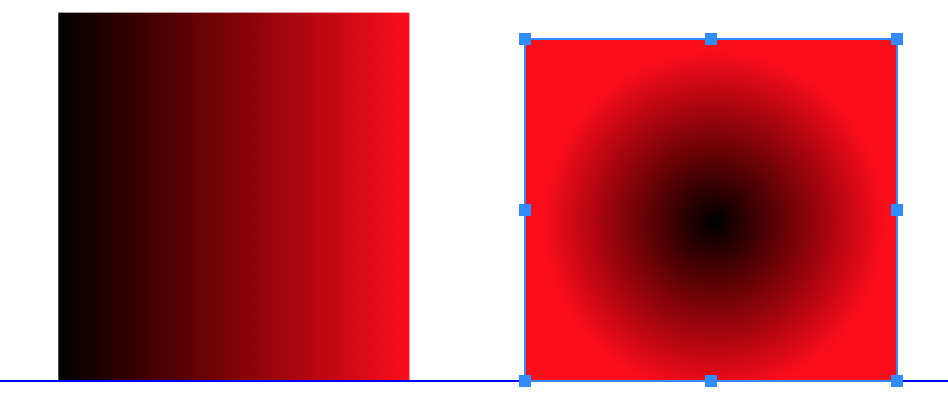
To control guides, use the Guides options in the Document panel.
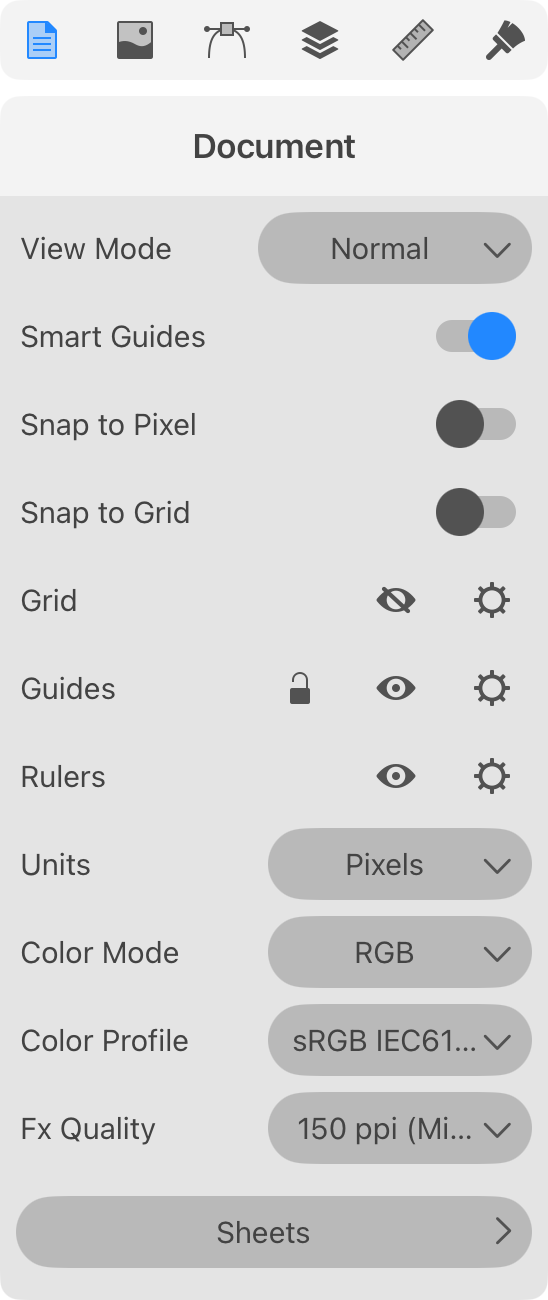
The lock icon locks and unlocks all guides.
Using the eye icon you can hide or show all guides. The Layers panel lets you make individual guides invisible and visible.
The gear icon opens the Guides panel.
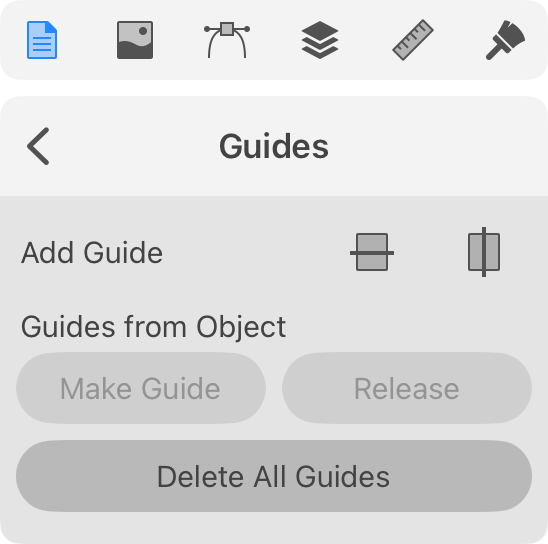
To add a guide, tap on one of the Add Guide buttons. They add horizontal and vertical guides. Another way to add a guide is to bring up the context menu of the canvas and select Guides. Then choose either Add Horizontal or Add Vertical.
The rulers can also be used for adding guides. To show the rulers, use the Document panel. The vertical ruler adds vertical guides and the horizontal ruler adds horizontal guides. To add a horizontal guide, tap on the horizontal ruler. While the ruler stays highlighted, which goes on for a few seconds, tap on the canvas where a new guide should appear. You can tap and drag to set the precise position of the guide. As long as the ruler is highlighted, you can tap several times to add several guides.
To delete all guides, tap on the Delete All Guides button.
In order to delete a particular guide, use the Layers panel where guides are listed among other objects. The panel can also be used to lock and hide guides individually.
The Make Guide button creates a guide line out of a selected path. The Release button performs the opposite action turning a guide made from a path back into the path.
To move a guide, drag it on the canvas with the Move tool ![]() .
.
To input an exact coordinate, select a guide by tapping on it, and then type the coordinate into the X or Y field in the Geometry panel.
In the app's Preferences, you can change the color of guides.
Smart Guides
When you move or resize an object, the program helps you align it with others using smart guides.
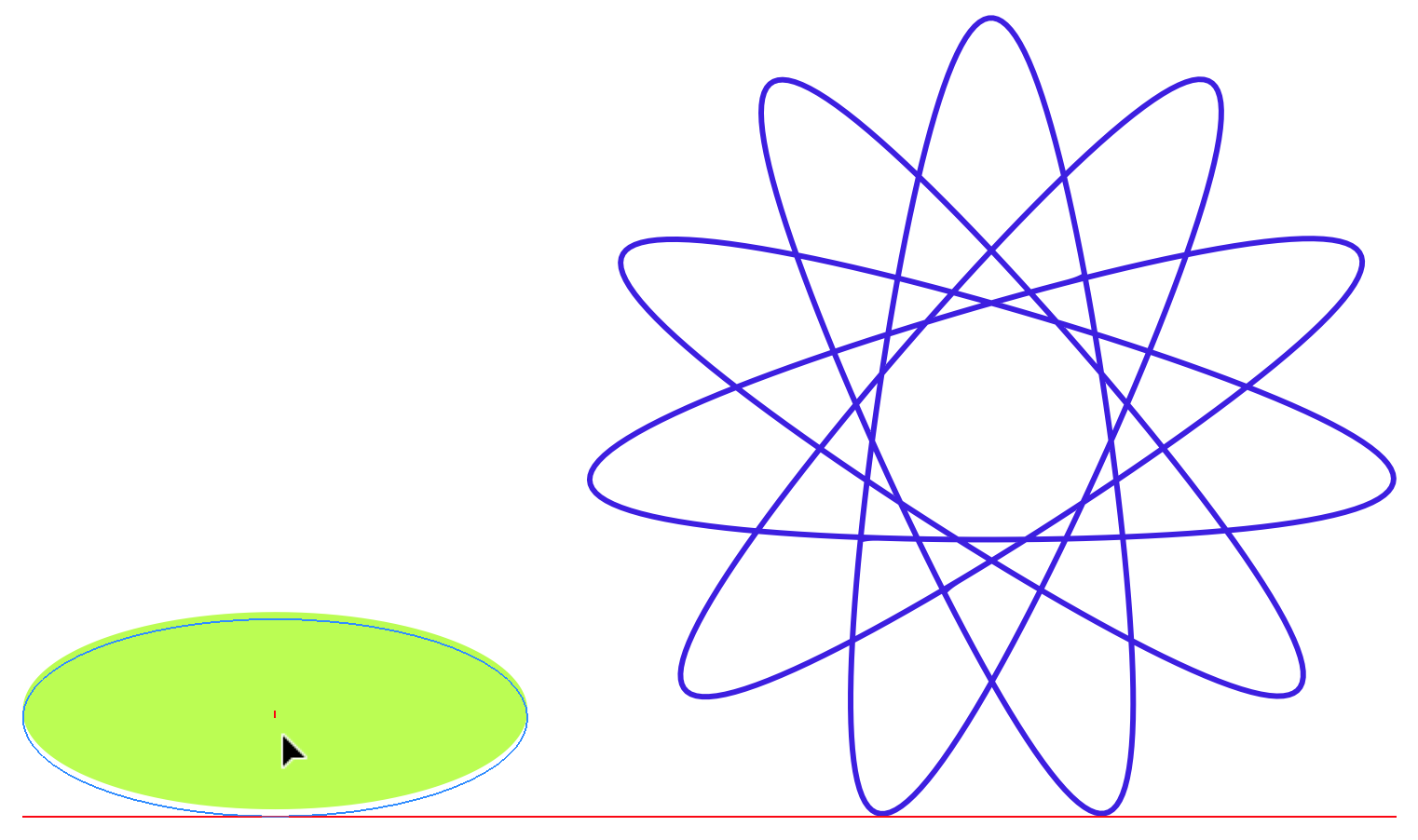
A smart guide is a line that looks like a regular guide, but shorter. It appears in your document automatically when an object you manipulate becomes aligned with something in the design. The smart guide that is displayed at that moment visually links the object with the point it is aligned to. If you move the object farther, the alignment will be broken, and the smart guide will disappear.
When you are moving one of the ends of a line, a smart guide can display the extension of the line helping you snap to the same angle. A small cross indicates the original location of line's end.
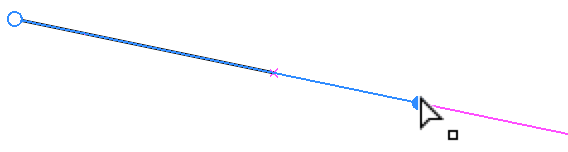
If you don't need smart guides, turn them off using the Document panel.
Create a Guide from a Path
You can create a guide from a path. This may be helpful if you need a guide with unique properties. For example, a customized guide can have an angle other than 0 or 90 degrees. Customized guides can be much shorter than the standard ones. This enables you to have a guide only in the area where it is needed. A new guide can be created from a non-straight path as well.
To turn a path into a guide, use the Make Guide button in the Guides panel.
You can also convert a guide back into a path by using the Release button.