Selecting and Arranging Objects
Select Objects
In order to edit an object or its part, you should select it. Then you can use tools or panels to modify the object's properties, such as the shape, color, size and others. The program lets you select an object, an object's part or multiple objects using different methods.
If an object is locked, it cannot be selected directly on the canvas.
Select a Single Object
To select an object, activate the Move tool ![]() , and then tap on the object.
, and then tap on the object.
As a rule, you should tap on a visible part of an object to select it. For example, when a rectangle has a stroke but there is no fill, you should tap on the stroke. Tapping inside the rectangle won't select it. On the other hand, if the Fill option is on, you can tap anywhere on the rectangle.
Select Multiple Objects
To select several objects, activate the Move tool ![]() , and then tap on each of the objects holding a second finger on the screen.
, and then tap on each of the objects holding a second finger on the screen.
The Select Multiple mode is convenient for selecting multiple objects with just one finger. Choose the Move or Selection tool. Activate the Select Multiple mode ![]() in the Control panel. Then tap on objects to select them. Or tap on selected objects to deselect them.
in the Control panel. Then tap on objects to select them. Or tap on selected objects to deselect them.
Another way to select multiple objects is to outline those objects with the selection frame. Activate the Move tool. Place your finger at an empty point near one of the objects and drag toward it. The selection frame will appear between the starting point and the current position of the tool. Make the selection frame big enough to completely or partially outline the objects you want to select.
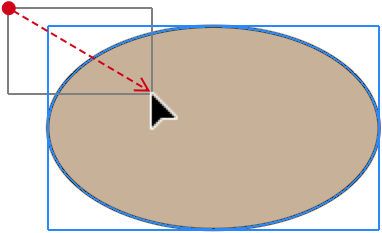
To deselect one of several selected objects keeping the rest of them selected, place one finger on the screen, then tap with another on that object.
Select All Objects
To select all objects that are not locked, use the Select All command from the main menu.
Select an Object in the Layers Panel
You can select an object by tapping on its name in the Layers panel.
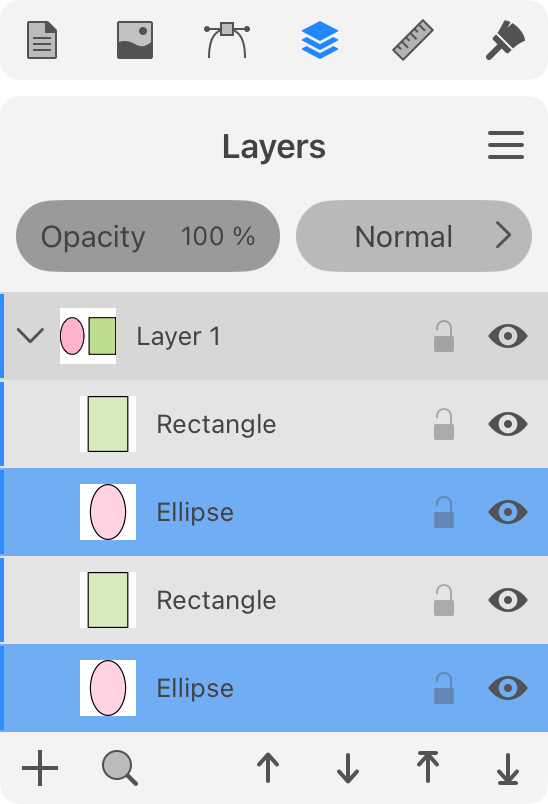
Another way to select an object is to swipe over its name to the right. Swiping again will deselect it.
To select multiple objects, use the swipe gesture as described right above.
Select Objects with Identical Properties
You can select objects that have the same property or a set of properties in the Appearance panel. This may be useful when a design contains many similar objects (e.g., snowflakes or flowers on a postcard). You could create one, make it look as you wish and then make its copies. Once you decide to change their color, you have to select all of them. In such cases, commands from the Select Same menu come in handy. To bring up those commands, tap on the main menu icon ![]() and then on Select Same.
and then on Select Same.
To select all objects with identical properties:
- Select one object that will be used as a model to search for others.
- Choose one of the options in the Select > Select Same menu.
The following selection commands are supported:
- Select Same > Appearance selects objects with exactly the same properties in the same order in the Appearance panel.
- Select Same > Fill & Stroke selects objects with all the same Fill and Stroke properties placed in the same order. Effects such as shadow are ignored.
- Select Same > Fill Color selects objects whose upper Fill properties have the same color. Stroke properties (including their location in the list in relation to Fill) as well as effects are ignored. The transparency of the color is also taken into account.
- Select Same > Stroke Color selects objects whose upper Stroke properties have the same color. Fill properties (including their location in the list in relation to Stroke) as well as effects are ignored. Notice that stroke width (whether it is constant or variable) doesn't matter. So, both objects will be selected if one has a black Stroke and the other has a black Brush property. The transparency of the color is also taken into account.
- Select Same > Stroke Width selects objects whose upper Stroke properties have the same width. Fill properties (including their location in the list in relation to Stroke) as well as effects are ignored. Notice that Stroke and Brush with the same width are treated as identical. Strokes with variable width (e.g, created with the Path Width tool) are ignored.
Be cautious with this selection tool. It might select more objects than you expect. Try to make sure visually that there are no objects that you didn't want to select.
Deselect an Object
To deselect one or multiple objects, tap with the Move tool ![]() at any empty space on a sheet or on the canvas.
at any empty space on a sheet or on the canvas.
Other ways to deselect objects are the Deselect command in the main menu and the Deselect command in the context menu.
Isolation Mode
The Isolation mode is used to work with a particular object or its part. In this mode, only the isolated object can be edited. The rest of the objects are locked and displayed in dimmed colors. As soon as you deactivate the Isolation mode, those objects will become unlocked.
You can isolate a standalone object, an object that is a part of a compound object or group.
To isolate an object, double-tap on it with the Move or Selection tool. If an object is in a group that itself is a part of another group, tap on the object several times until you reach it.
To exit the Isolation mode, tap on the Exit Isolation Mode button at the top of the screen or double-tap outside the isolated object.
In the Isolation mode, the Layers panel hides the list of layers and objects and shows the "Isolation Mode" item as the top level object. The isolated object will be shown as its subitem.
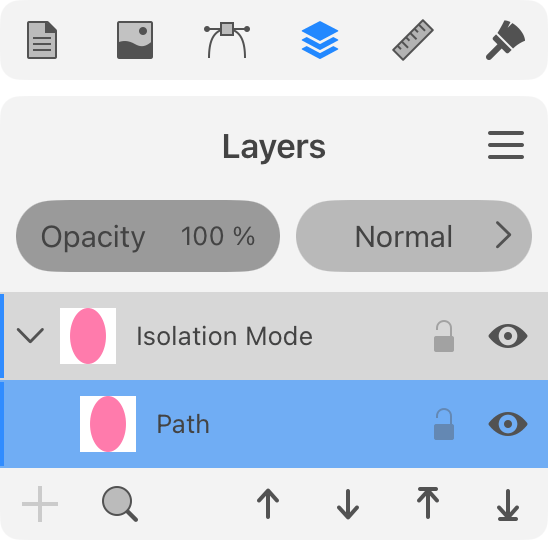
Select Objects Inside a Group
It is possible to access an object inside a group without ungrouping it. There are two ways to do this. One of them is to use the Isolation Mode discussed earlier.
Another way is to make use of the Layers panel. You should tap on a V-shaped icon near the name of the group to expand it and show the grouped objects. Then tap on the name of the object you want to select.
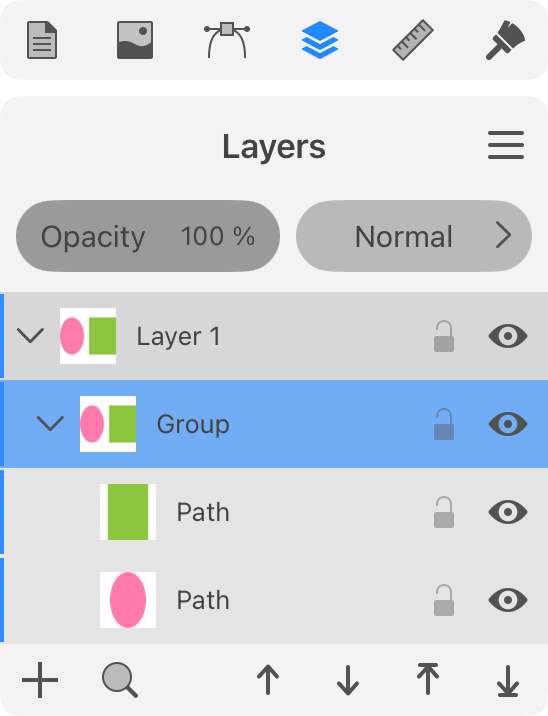
Finally, it is possible to select an object in a group by tapping on it with the Selection tool. Neither the entire group nor other objects in it won't become selected.
Defining the Order of Objects
A currently selected object can define where an object that you add to the design should appear in the stack of objects. This concerns different types of objects that you can add: paths, texts, graphics from the built-in libraries, pasted and imported objects. When the Draw/insert above the selection option in the Preferences is activated, a new object will be placed right above the selected object. When the option is deactivated or none of the objects is selected, a new object will appear at the upper position in the active layer. The overall order of layers and objects can be changed using the Layers panel.