Drawing
Draw a Path with the Pen Tool
The Pen tool ![]() lets you draw both straight and curved lines. To draw a path, you should add one segment after another. If any of the added anchor points or segments require adjustments, you can edit the path after it is created.
lets you draw both straight and curved lines. To draw a path, you should add one segment after another. If any of the added anchor points or segments require adjustments, you can edit the path after it is created.
Controls of the Pen Tool
The Pen tool displays several options in the Control panel. They let you choose different modes of the tool. The use of those modes is discussed further in this section and also in Edit a Path.
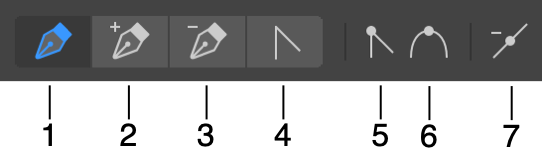
1 - Pen tool to draw a path. In this mode, you add anchor points to create a new path.
2 - Add an anchor point to an existing path. Click on the path with this tool.
3 - Delete an anchor point. Click on the anchor point with the tool.
4 - Convert anchor point mode. This mode can be temporarily activated by pressing the Option key. In this mode, you can:
- Click on a corner anchor point to select it.
- Click on a corner anchor point and drag to convert it into a smooth point.
- Click on a smooth point to convert it into a corner point.
- Drag a direction point to adjust the curvature of one segment keeping another segment unchanged.
- Option-drag a direction point to adjust the curvature of both segments that are connected to the anchor point.
5 - Convert a selected anchor point to the corner point type.
6 - Convert a selected anchor point to the smooth point type.
7 - Remove selected anchor points.
You can change the anchor point type from smooth to corner or vice versa by double-clicking on that point with the Pen tool. To remove a direction line (actually make its length equal to zero), click on its direction point with Pen holding down the Option or Shift key. This also turns a smooth point into a corner.
Draw a Straight Line
- Activate the Pen tool.
- Click at the point where the line should start.
- Click at the point where the line should end.
- Hit the Escape key to finish drawing.
Draw a Polygon
- Activate the Pen tool.
- Click at the point where one of the polygon's corners should be located.
- Click several times at points where other corners should appear.
- Click on the first point to close the outline of the polygon. A circle near the cursor indicates that the program will close the shape if you click.
- Hit the Escape key to finish drawing.
Draw Curved Path
- Activate the Pen tool.
- Place the cursor at the point where the path should start.
- Press and hold the left mouse button.
- Move the cursor aside to see the direction lines. Both the length and angle of the direction lines will affect the curvature of the path you draw. Release the button.
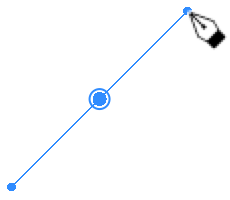
Another way to adjust the direction lines is to press and hold the Option key. Then drag the corresponding direction points. When done, release Option and continue drawing. - Move the cursor to the next point.
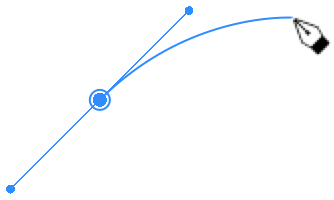
- Repeat the three preceding steps.
- Click on the first point if you want to close the shape.
- Hit the Escape key to finish drawing.
Notice that you can combine curved and straight segments.
As an alternative technique of drawing a curved path, you can create it out of straight segments. Then make them curved as explained on the Edit a Path section.
While you are drawing a path, you can switch the type of a segment that you are about to add, from curved to straight. To do this, click on the point that is currently the last point of the path. If a future segment, the one between the last point and the cursor, is already straight, a single click on the last point won't change anything.
In the middle of the path drawing process, you can add and remove anchor points. To do that, switch the Pen tool to the appropriate mode. Then you can continue drawing in the main mode.
Continue Drawing an Existing Path
After you have finished drawing a path, it is possible to add more segments at one of its ends. To do this, select the path and then activate the Pen tool. The anchor point that was added the last may have an additional circle around indicating that a new segment will begin at this point.
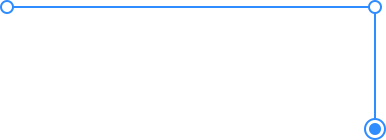
If no point was selected by default, or you want to choose the opposite end of the path, select the respective point with the Selection tool. Then activate the Pen tool to draw a segment. To stop drawing, press the Escape key.
Stroke Width and Color
To change the stroke width and color, use the Appearance panel. To change the stroke width, you can also use these keys: [ to decrease, and ] to increase.
Modifier Keys and Shortcut Summary
Shortcut:
- P activates the Pen tool.
Pen tool modifier keys:
- Space switches to the Pan mode.
- Command switches to the Selection tool.
- Option activates the Convert Anchor Point tool.
- Shift-clicking lets you select multiple anchor points.
- Drag a direction point with Option in the Convert Anchor Point mode to adjust the path curvature in both directions.
- To remove a direction line (make a corner), click on the respective direction point holding down the Option or Shift key.
- [ decrements the stroke width.
- ] increments the stroke width.