Working with Text
Text Inside a Shape
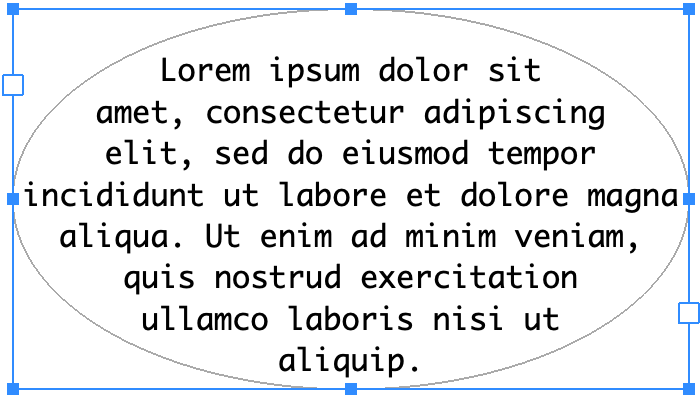
Adding Text
We assume that a shape (either closed or open path) is already present in your document.
To add text inside a shape:
- Press Opt-T.
or
Click on the Text tool in the Tools panel. Make sure that the Text in Shape mode
in the Tools panel. Make sure that the Text in Shape mode 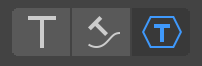 is activated in the Control panel.
is activated in the Control panel. - Point with the cursor exactly at the path (not fill or shadow), and click. The program will display a text editor containing the default text.
- Type in or paste new text.
To exit the text editing mode, press the Escape key.
Note that properties of the original path, such as stroke, fill or effects, will not be preserved after adding text inside the shape.
Editing and Formatting Text
To edit text in your document, double-click on it with the Move or Selection tool. Alternatively, you can start editing text by clicking on it with the Text tool. The built-in text editor provides basic capabilities for editing and formatting text.
Apart from the text itself, you can change its font, color and other properties as described in the Properties of Text section. The most important properties can be found in the Control panel located above the canvas.
Editing Text as Paths
You can convert a text object to paths using the Modify > Expand command from the main menu. Then you can edit each character as paths and anchor points using the respective tools. Note that after expanding a text object it will not be possible to edit it as text nor change its formatting.
Modifying the Boundary
To resize or rotate the boundary, drag the corresponding corner or side handle as explained in the Move, Resize and Rotate Objects section.
You can modify the boundary of your text as a path with the Selection, Pen and other tools.
Rotate a Shape in Relation to Text
To rotate a shape in relation to the text inside it, use the Free Transform tool ![]() .
.