Working with Text
Introduction to Text Objects
You can add text to your design. The Text tool ![]() is used to add text. The tool has several modes that create different types of text. These modes are explained in the following sections.
is used to add text. The tool has several modes that create different types of text. These modes are explained in the following sections.
A new text object contains the default text. You can type in your own text or paste it from the clipboard.
Types of Text Objects
Rectangular Text Boundary
Text can be placed inside a rectangular text box. This is the most common type. You can use this type of text object for a few words as well as for several paragraphs.
If you resize a text box, or edit text, the latter automatically wraps to the container boundary. The size of the text box doesn't depend on the amount of text inside or on the font size. It is possible to create text inside a non-rectangular boundary.
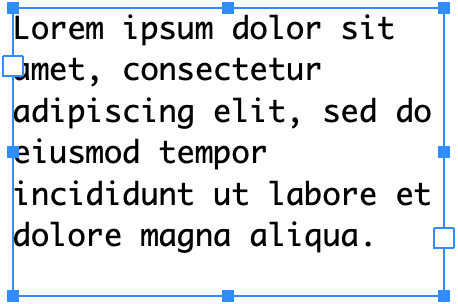
Distortable Text
You can add distortable text. Text inside this text object fits the width and height of the bounding box. If you change the text box size, the text will squeeze or stretch in order to fit the new width and height. On the other hand, if you change the font size, the text box will adapt to new dimensions of the text.
Such text won't wrap to the next line automatically. If you wish to create another line, you should place the cursor at a certain position and hit the Return key.
This type of text object is useful for small pieces of text or for headings.

Text Along a Path
Text can be placed on a path. Text starts at one of the end points. In the case of a closed shape, one of the anchor points will play the role of the beginning of the path. You can edit the path using standard path editing tools.
This text object type can be used for small portions of text.
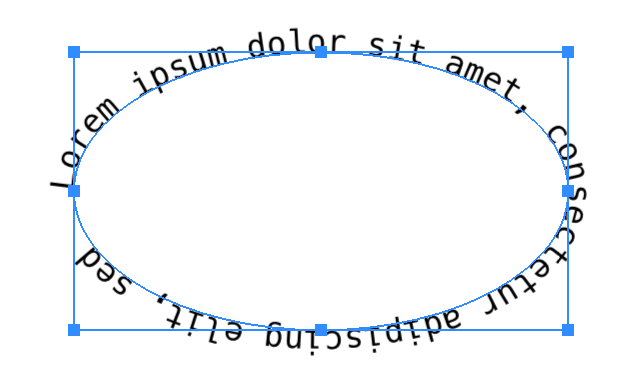
Text Inside a Shape
A path can serve as the boundary for text. Like a regular text box, it outlines the area that can be taken by text. You can edit the path using standard path editing tools.
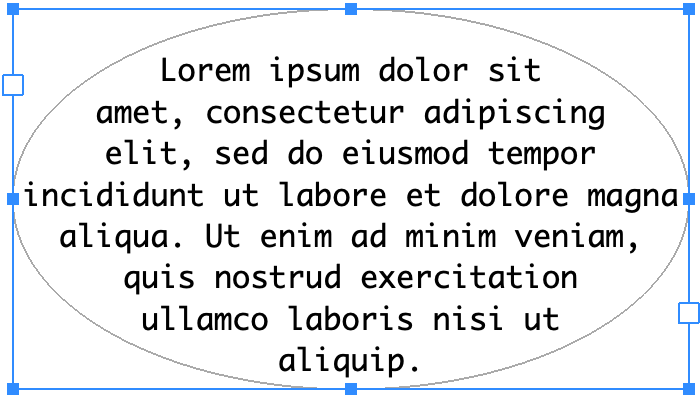
Presenting Text as Columns
A single piece of text can be distributed within several text boxes. This kind of layout is frequently used to create columns of text. The text can flow from one text box to another because the text boxes are linked. This feature is supported by the rectangular text and text inside a shape objects.
Converting Text to Paths
You can convert text to path by choosing the Modify > Expand command from the main menu. This command turns a text object into a group of paths that will look like the original letters. You will be able to modify those paths using the Selection and other tools. It will not be possible to use the text editing and formatting tools any more. There is no way to convert paths back to text, unless you use the Undo command. For that reason, prefer to work with text objects when you need to display text in your design.