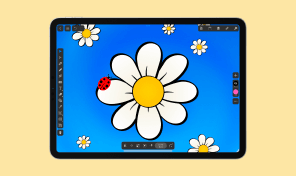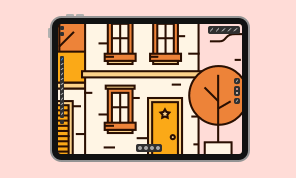How to Work With Images—Part 2
First we have to add an image for the puzzle. You can find the background image for the download in the form of the Amadine document in the Art Samples section of the Amadine website. You need to export it into PNG format and use it as shown in the video. We need to trim off the sides with no significant details but zoom in the middle part. Then the image position should be adjusted vertically.
Now we’re ready to work with the pieces of the puzzle. We don’t have to create all of them, only those that will be placed separately. Simply choose several pieces and move them to the top of the list in the Layers panel. This doesn’t affect the design. However it provides easy access to these objects.
Then duplicate them and place the copies onto a new layer. It is very important that the originals and copies take the same positions. This is why the Duplicate command is used. It places the copy right atop of the original. If you Copy and Paste, the copy will be placed with an offset. While the originals will be used to show the empty space, the duplicates will be made movable. To make this possible, each of the duplicates must be filled with its own copy of the background image.
After that it’s time to apply textures. First part of working with images tutorial gives an insight into how to fill a shape with an image. Then zoom and adjust its position in order for each piece of the puzzle to display a proper part of the image. But this would be an incredibly laborious way to do this, which is why clipping groups are better to be used instead. As soon as you drop the image on top of the shape, the shape’s outline crops the image.
The moveable parts are now prepared for rotation and side-to-side movement. The final touch is to make all the pieces that are already in the puzzle transparent, and it’s done!
If you are going to repeat the design, here are a few ideas for further improvements. You can play with shadows to make the design look three-dimensional. Also, try to make corners less sharp with the help of the Corner Rounding tool. These features were discussed in other tutorials on the Amadine website.