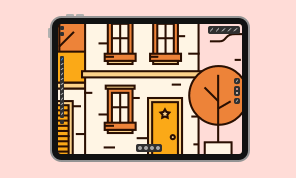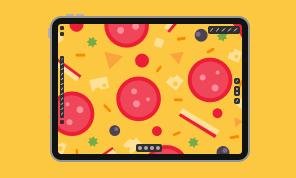How to Work With Groups
The beauty of grouping is that grouped objects remain together when we move, rotate or resize them. Grouped objects behave as a single entity, which makes complex designs easier to manage. Another plus of the group is that all the objects retain their properties for future editing.
To group objects on the iPad or iPhone, you need to select them. Then open the menu and tap on the Group icon. In the Layers panel, you can see that the selected objects were replaced with a new group. If you tap on any object in the design that belongs to the group, the entire group will become selected. Drag an object, the entire group will move. To ungroup, tap on Ungroup in the menu and then choose the Ungroup command from the context menu.
A group can contain another group. It can have as many levels deep as it makes sense for you. In order to ungroup a nested group all the way down, ungroup the upper level, then next and so on.
The Isolation Mode is useful for manipulating individual objects on the canvas. To activate it, double-tap on the group. In this mode, the Layers panel hides all of the objects except for the contents of the group. The canvas still displays the entire design. Objects outside the group became dimmed, and can no longer be selected. On the other hand, the objects in the group can be selected, moved, resized and so on.
Apart from groups of the general type, Amadine can also create Compound and Clipping groups. Compound groups are created when you apply the Boolean operations to objects. Clipping groups are created by applying a clipping mask to an object.
That's it for working with groups. Thanks for watching!