Changing Object's Shape
The Path Panel
The Path panel lets you manipulate the entire object rather than operate on anchor points or direction lines. To open the panel, tap on the corresponding icon in the main window.
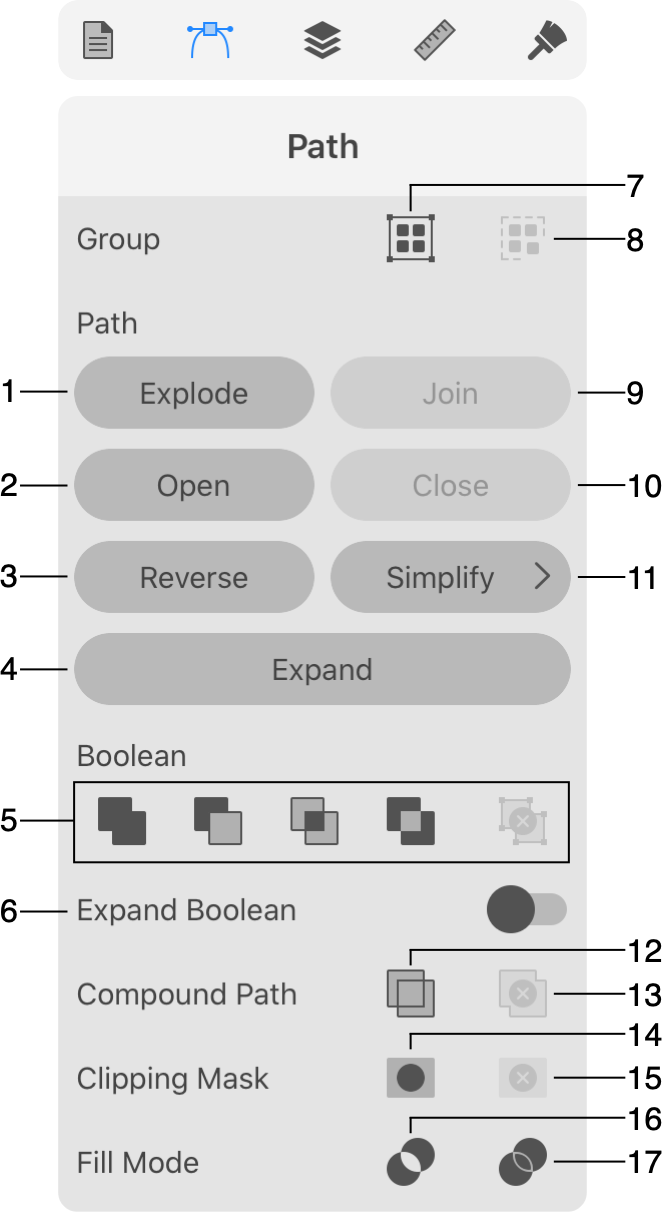
1 - The Explode button splits a selected path into separate segments keeping the result looking as the original path.
2 - Open a closed path. This button disconnects the two ends of the path. No path segments will be removed.
3 - Reverse the direction of the path. This button can move an arrowhead from one end of the path to another.
4 - The Expand button splits an object into several parts that look together as the original.
5 - Boolean operations.
6 - The Expand Boolean option lets you create a single object instead of a compound group when you use Boolean operations.
7 - Group objects.
8 - Ungroup objects.
9 - Join two selected paths to create a single path. A new segment can be added to fill the gap between the original paths.
10 - Connect the ends of a selected path. A new segment can be added to fill the gap between the ends of the original path.
11 - Simplify a path by reducing the number of points it consists of.
12 - The Make Compound Path button creates a compound path out of selected objects.
13 - The Release Compound Path reverses the creation of a compound path. Paths that were parts of the compound path will be separate again.
14 - The Make Clipping Mask button creates a clipping group from selected objects.
15 - The Release Clipping Mask button turns a clipping group into a set of individual objects.
16 - Fill a path that crosses itself so that holes are created according to the Even-Odd Fill Rule.
17 - Non-Zero Winding Fill Rule. Fill a path that crosses itself so that no holes are created.