Changing Object's Shape
Combining Objects
Introduction
You can combine objects using Boolean operations: Union, Intersect, Exclude and Subtract. These operations can be applied to two or more objects. They also require that objects overlap partially or completely.
The program finds areas with and without intersections. Then it decides to hide or show those areas depending on the selected operation. Later on this page, we'll see how this works in a simple case with only two objects.
To combine objects, select two or more objects. Then tap on the Union, Intersect, Exclude, Subtract or Divide button in the Path panel.
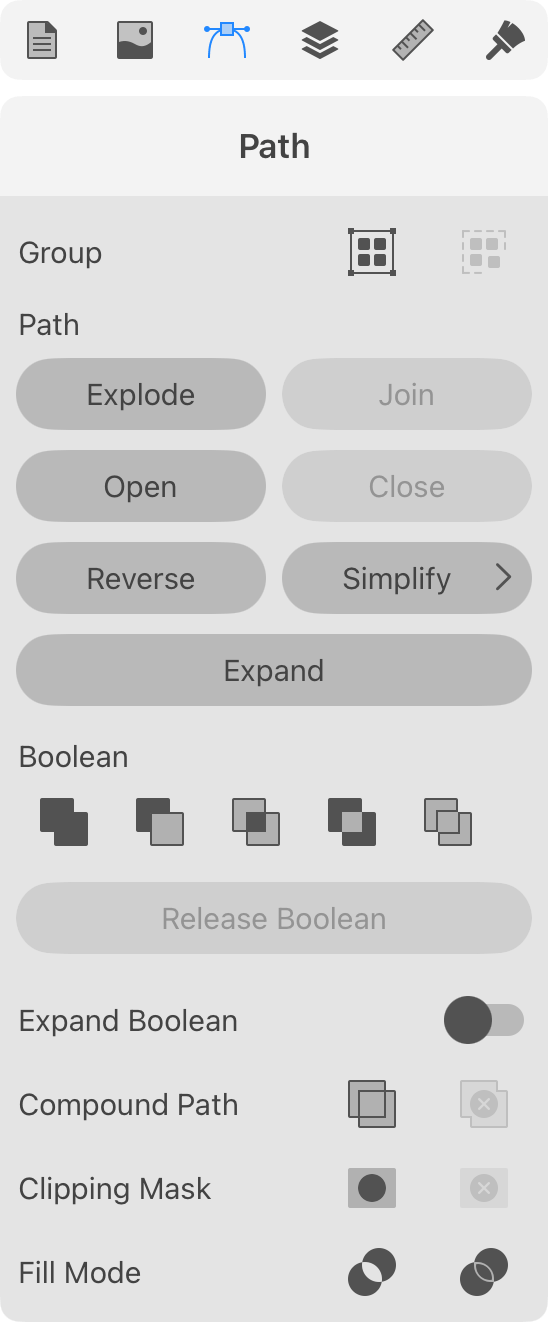
The result of combining objects is a compound group. If you need to create a single object with a Boolean operation, activate the Expand Boolean option.
In some cases, the creation of a complex object by combining primitive ones is easier than drawing the same object from scratch.
Union
The result of Union ![]() is an object that includes the area of all original objects.
is an object that includes the area of all original objects.
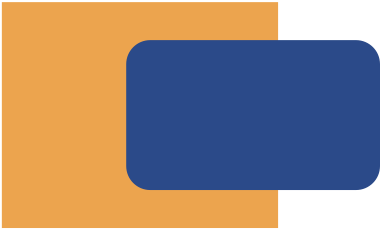
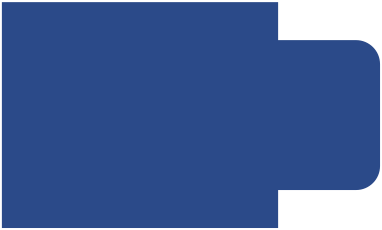
The created object takes on the style of the original object that is in front of all others.
Intersect
The result of the Intersect ![]() operation is an object that includes only the area where all of the original objects overlap.
operation is an object that includes only the area where all of the original objects overlap.
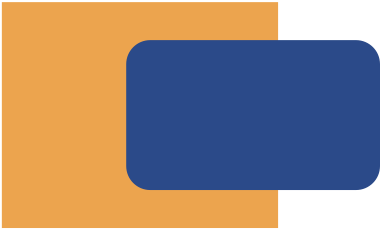
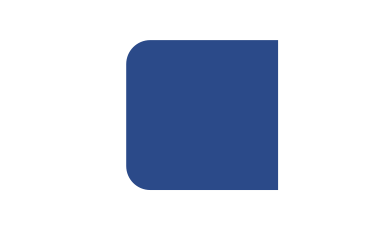
The created object takes on the style of the original object that is in front of all others.
Subtract
The result of the Subtract ![]() operation is a part of the background object that is not covered by any other object.
operation is a part of the background object that is not covered by any other object.
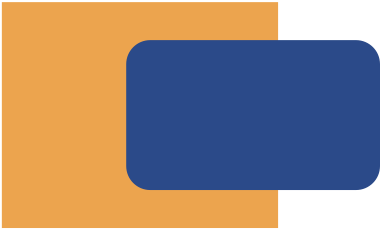
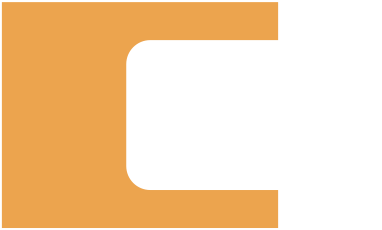
The created object takes on the style of the original object that is behind all others.
Exclude
The result of the Exclude ![]() operation depends on the number of objects that overlap at every single point. A hole appears in the area where two objects overlap.
operation depends on the number of objects that overlap at every single point. A hole appears in the area where two objects overlap.
If more than two objects cover the same spot, then only an even number of objects creates a hole.
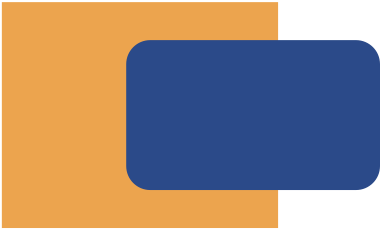
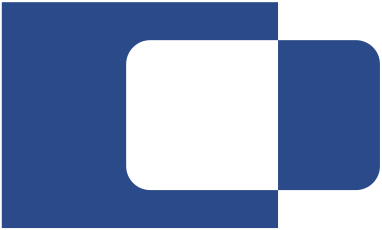
The created object takes on the style of the original object that is in front of all others.
Divide
The Divide operation has a few significant differences from the rest. It is often used not to combine shapes but to cut them. You can utilize it as a sophisticated Knife tool.
When you apply the Divide operation to overlapping objects, all paths act as cut lines. The result of the Divide operation is a regular group, not a compound group as with other operations. So, to separate parts of the created group you just need to ungroup them.
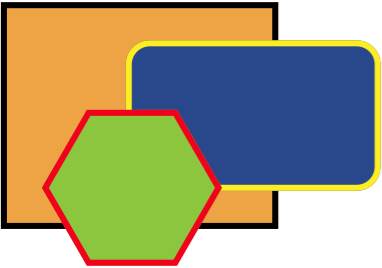
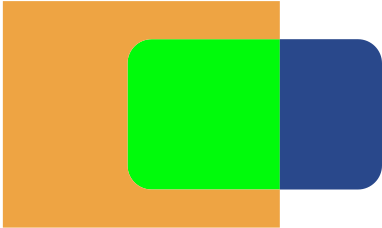
To illustrate a possible usage scenario for the Divide operation, let's create a pie chart showing 1/8 of something (or a pizza, if you like, with one slice separated). In order to cut a sector off a circle, we can use a triangle that has an appropriate angle at one of its corners. In our case, it must be 45 degrees.
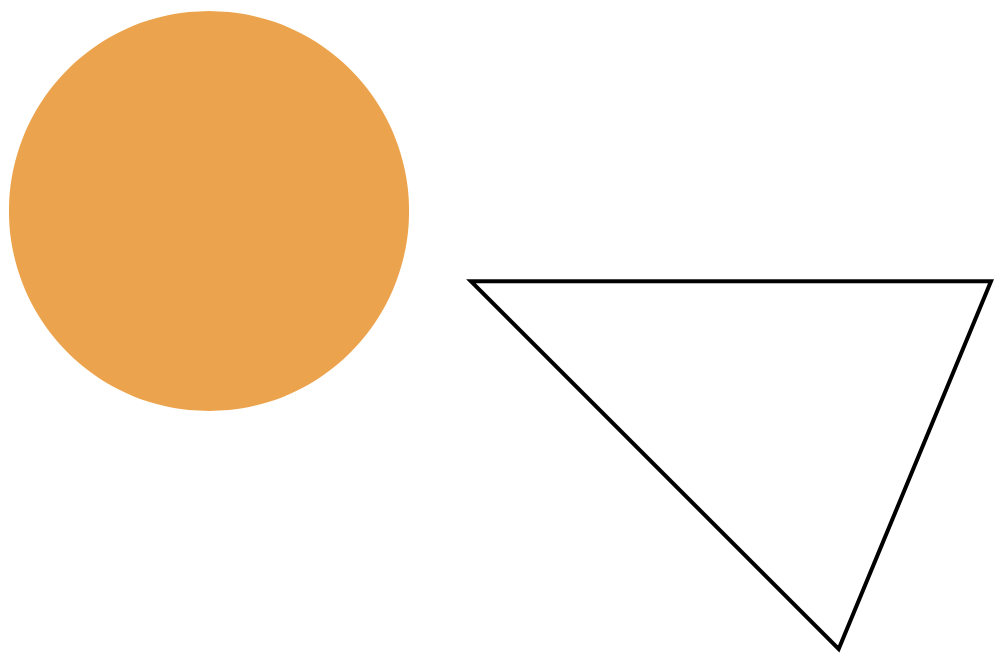
We need to place the corner of the triangle in the center of the circle.
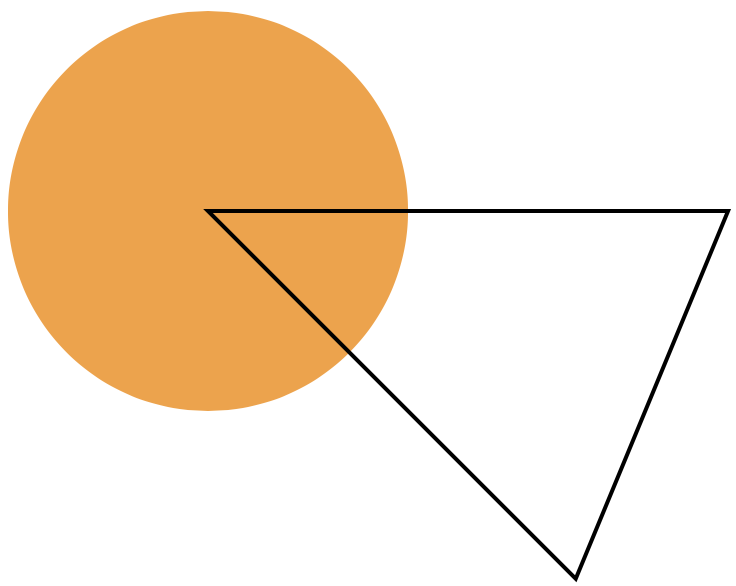
Then we select both of them and apply Divide. Once the result is ungrouped, we can delete the part of the triangle that is outside of the circle. Finally, we pull the sector off the center of the circle.
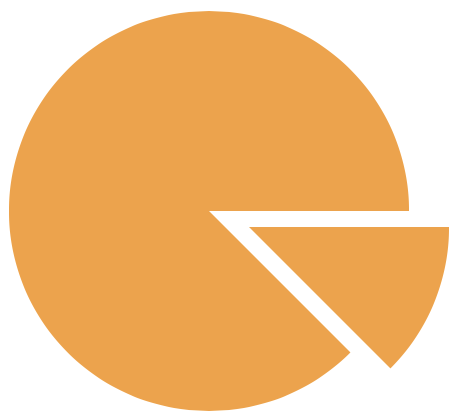
Compound Groups
A compound group can be created by combining objects.
In the Layers panel, a compound group is presented as an object named Compound Group whose sub-items are the original objects. It is similar to groups. You can access and edit those sub-objects individually. The program will instantly update the compound group.
You can change the properties of a compound group as you do with basic objects: apply stroke, fill or effects.
To split a compound group back into the objects that compose it, use the Release button ![]() in the Path panel.
in the Path panel.
To edit a compound group, use the Selection tool as you do to edit separate paths. Apart from editing anchor points, this tool lets you move individual objects inside the compound group.
It can be helpful to double-tap on the compound group on the canvas in order to enter the Isolate mode. In this mode, you can move, resize, rotate and transform the original objects.