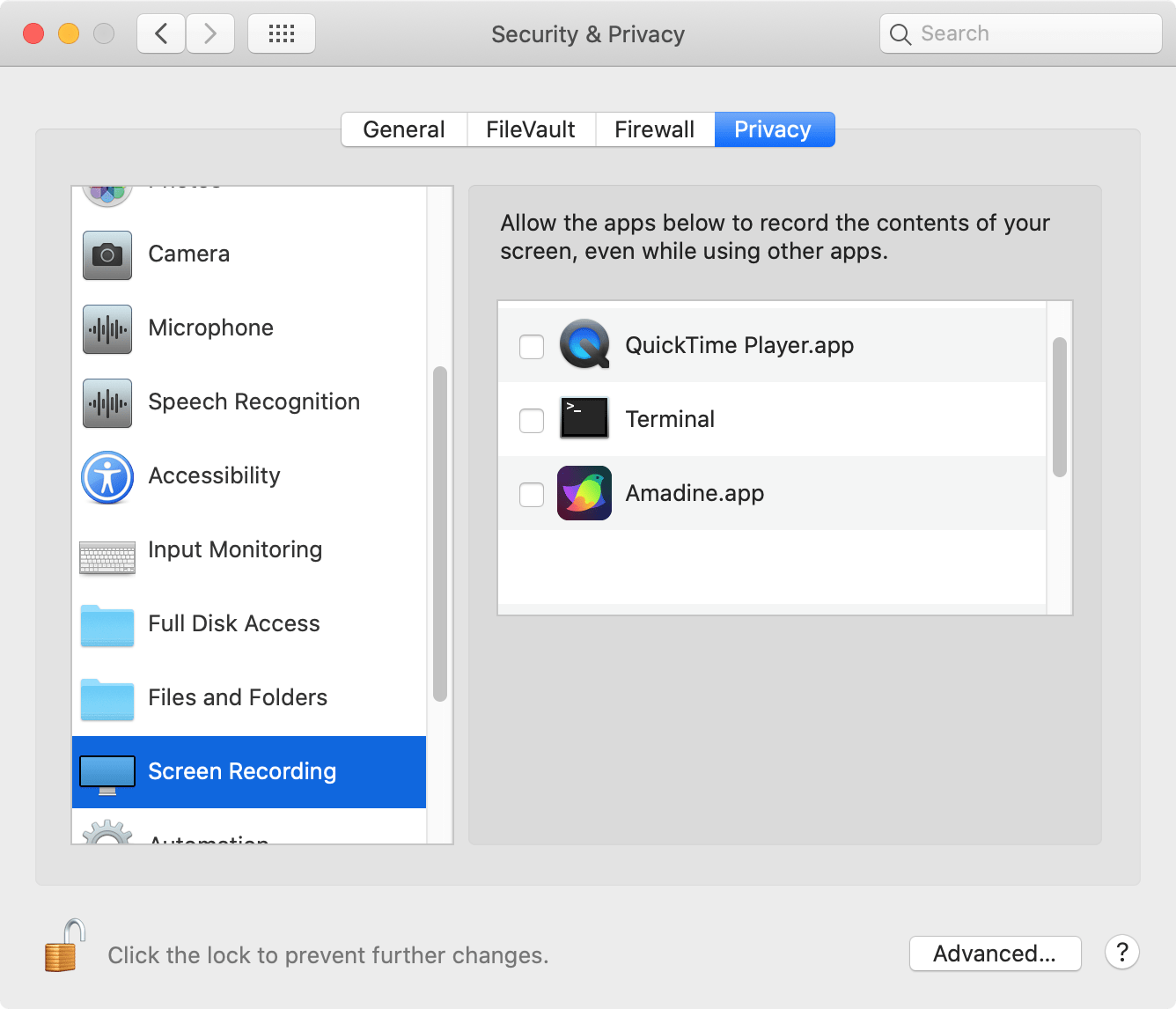Color, Gradient and Image Fill
The Color Panel
The Color panel lets you choose plain colors, create gradients or select an image to use as a texture. To open the panel, click on the appropriate color button. For example, each Stroke item in the Appearance panel has its own color button.
The Color panel has individual sections for plain color, gradient and image. You can apply only one of these features at a time. You may need to use more than one feature, for example, an image and a color that tints that image. In this case, you should add two Fill attributes to the object: one for the image and another for the tint color.
Color
The Color tab lets you select a plain color.
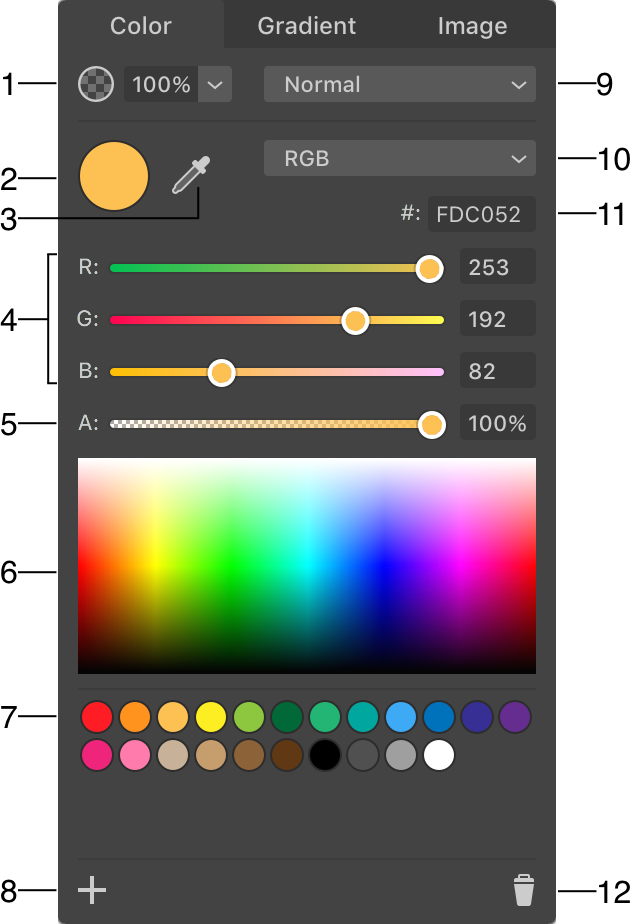
1 - Opacity. You can set up the opacity of the selected color. Unlike the opacity of an object or layer, here you can adjust the transparency of an object's part, for example, the object's body, while the stroke will remain opaque.
2 - Sample of the currently selected color.
3 - Eyedropper tool. It helps you copy colors from other objects. Read Selecting Colors for more details. Also read The Eyedropper Tool and Privacy Settings about the Screen Recording permission.
4 - Values of the primary colors that create the final color. The Grayscale color model has only one parameter here. If you select the HSB color model, the panel will show the Hue, Saturation and Brightness parameters.
5 - Opacity of the current color. This opacity will be preserved if you save this color as a swatch. This opacity is independent from the effect opacity. The app applies both of them at the same time.
6 - Color field. You can select a color you like by clicking on it.
7 - Library of color swatches. You can save a color to the library in order to use it at a later time.
8 - Save the current color as a swatch.
9 - Blend mode. It defines how the colors of Fill, Stroke and effects interact with colors below them. If you wish to select a blend mode for the whole object, use the Layers panel.
10 - Color model. You can select RGB, CMYK or HSB. There is also an option to choose Grayscale.
11 - Hexadecimal representation of the current color.
12 - Delete the selected swatch.
Using Swatches
You can save a color as a swatch in order to use it later. The library of swatches can save you time when you need to apply the same color many times. The library contains a number of colors by default.
To save the current color as a swatch, click on the plus button below the library.
To restore a color from a swatch, click on that swatch.
In order to delete a swatch, click on it to select it. Then click on the trash bin icon in the bottom right corner of the panel.
You can change the order of swatches in the library. To do this, drag and drop a swatch to a new position.
To move or delete multiple swatches, select them holding down the Shift key.
The library of swatches works with gradients in the same way as described above.
Gradient
You can create either linear or radial gradients. To select one of the types, click the corresponding button that is located above the gradient preview field. The Gradient Fill section explains how to create and modify gradients.
Linear Gradient
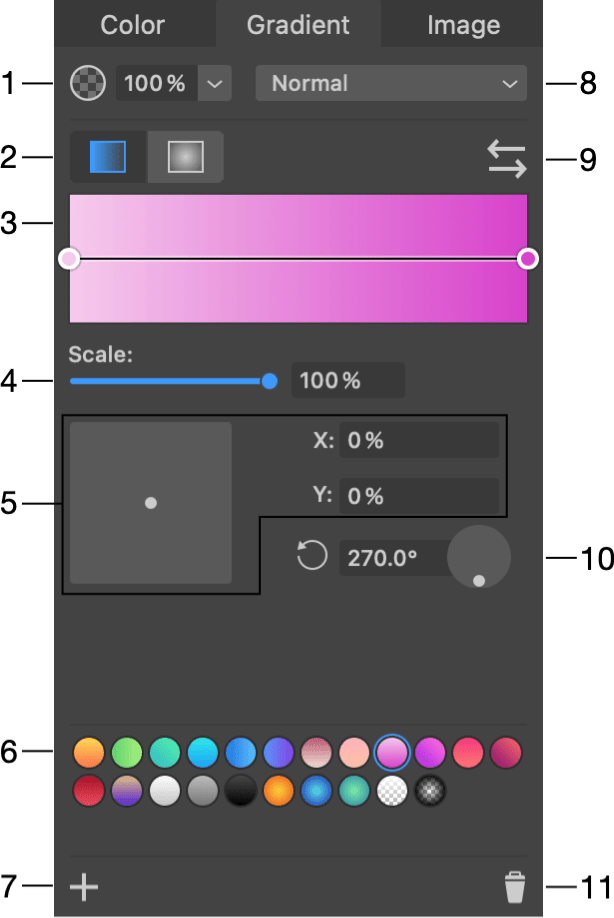
1 - Opacity of the whole gradient. You can also adjust the opacity of the colors that create your gradient. This lets you create a transition from some color to a fully transparent area.
2 - Buttons to select the linear or radial gradient type.
3 - Gradient preview field. This is not only a preview but a tool to adjust your gradients. We will describe later how to use it.
4 - Scale adjusts the width of the color transition area in relation to the whole size of the gradient.
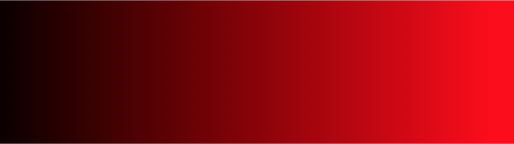
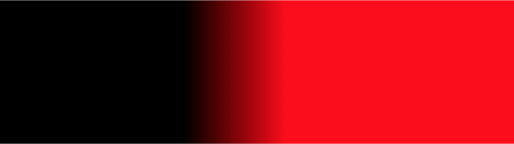
With 20% scale, the pure black and red colors took up most of the image space.
Note that the preview doesn't change when you adjust this parameter. Therefore watch how the object with the gradient updates on the canvas.
5 - Offset of the gradient from the centered position. Drag the round handle and preview the result on the object to which the gradient was applied. Use the X and Y fields to set up the offset precisely.
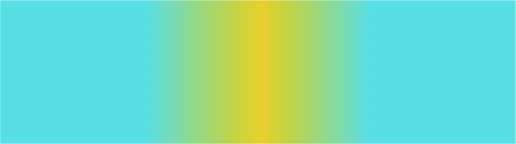
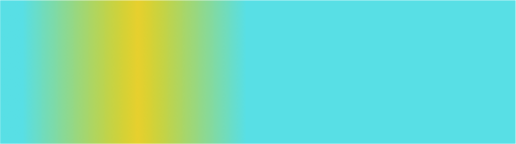
6 - Library of swatches. You can save a gradient to the library in order to use it later.
7 - Save the current gradient as a swatch.
8 - Blend mode. It defines how the colors of Fill, Stroke and effects interact with colors below them. If you wish to select a blend mode for the whole object, use the Layers panel.
9 - Reverse the direction of the gradient. The result will be similar to rotating the gradient by 180 degrees.
10 - The angle of the gradient. You can rotate a gradient in relation to the object it was applied to. Changing the angle doesn't affect the gradient preview field.
11 - Delete the selected swatch.
Radial Gradient
Radial gradients share most options with linear gradients. Let's look at those that are specific to radial gradients.
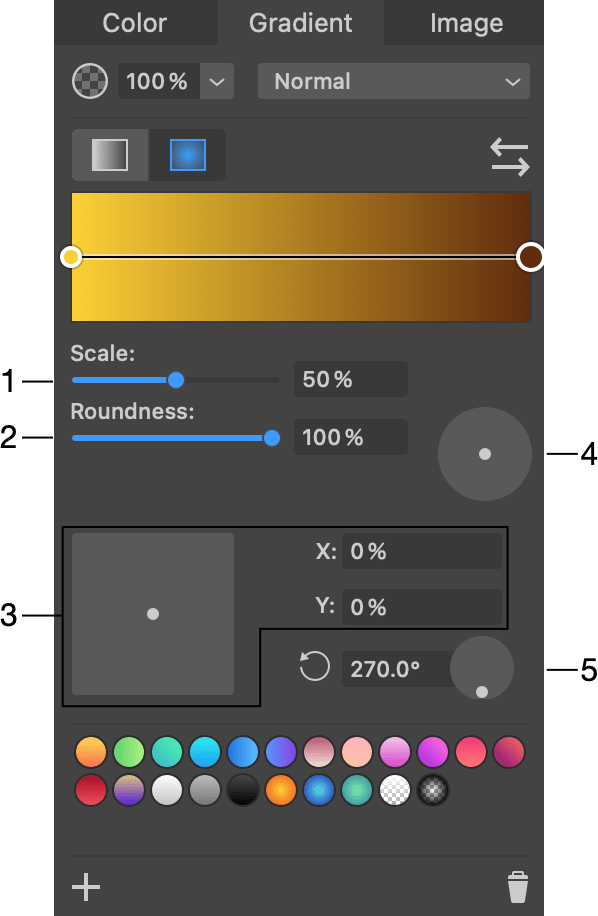
1 - Scale adjusts the width of the color transition area in relation to the whole size of the gradient. By adjusting this parameter, you can create objects that look like a sphere under different lighting conditions.
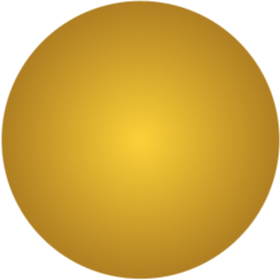
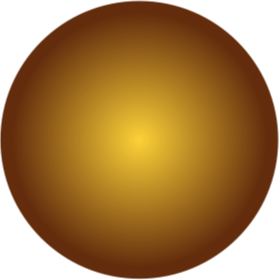
Note that the preview doesn't change when you adjust this parameter. Therefore watch how the object with the gradient updates on the canvas.
2 - Roundness changes the aspect ratio of the gradient. It is circular at 100%. If you decrease the value to 50%, the gradient will look like an oval with the height two times smaller than the width.
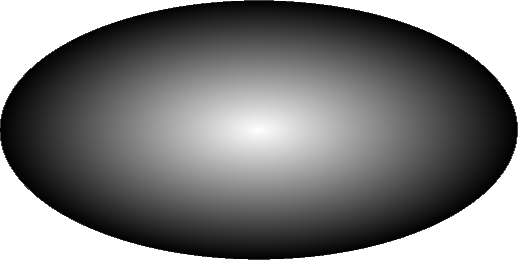
3 - Offset of the gradient from the centered position. The original transition between colors will be preserved. Drag the round handle and preview the result on the object to which the gradient was applied. Use the X and Y fields to set up the offset precisely.
4 - Offset of the middle gradient color from the center. This property extends the gradient in a particular direction making it non-symmetrical. Drag the round handle and preview the result on the object to which the gradient was applied.
5 - The direction of a non-symmetrical gradient that has the offset applied.
Image
The Image tab lets you fill an object with an image. There are various options that define the position and size of the image inside the object boundary.
For more details, read the Image Fill section.
The Eyedropper and Privacy Settings
When you activate the Eyedropper tool for the first time, macOS displays this system message: "Amadine would like to record this computer's screen". At the same time, Amadine will get listed in the System Preferences > Security & Privacy > Screen Recording section as an app that requested access.
By default, the operating system prevents apps from accessing windows of other apps. This means that the Eyedropper tool is always capable of picking a color within Amadine's windows. However, to sample a color from another app, you need to grant access in the Screen Recording section. In the case of occasional work, you may enable Screen Recording access just for a short time when you need it.