Working with Layers
Arranging Layers and Objects
Layers and objects stack one over another while you are adding them to the document. The stacking order of objects on the canvas is identical to the order in the Layers panel. If two objects overlap on the canvas, then the same object would be the upper on the canvas and in the list. This was discussed in the Layout Basics section.
The order of items in the Layers panel is important because it defines whether each individual object or layer should be behind or in front of another one. The Layers panel helps you reorder layers and objects.
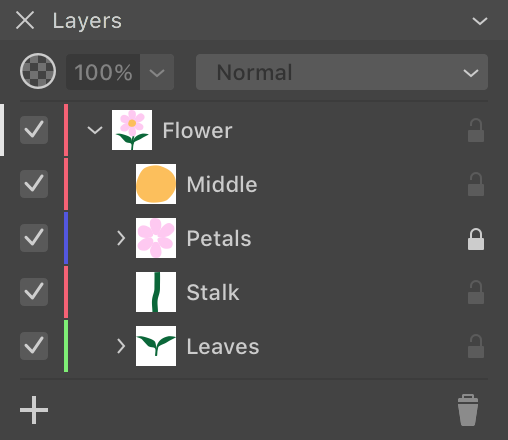
The Initial Order of Objects
When you add (e.g., draw, paste or import) an object to the design it appears in the stack together with other objects. The order of objects in the stack is defined by one of two possible methods:
- A new object appears right above a currently selected object. To make this happen, there must be a selected object in your document, and the Draw/insert above the selection option should be activated.
- A new object becomes the upper object in the active layer. The app works in this way when nothing is selected. To have this behaviour all the time, deactivate the Draw/insert above the selection option in the Preferences.
Change the Order of Layers
To reorder layers, drag a layer to a new position in the list.
You can also use drag and dropping to place a layer inside another layer or to move a sublayer outside its parent layer.
Change the Order of Objects
To reorder objects, drag an object to a new position in the list.
An alternative way to change the order of objects is to use commands from the Modify > Arrange menu. The same set of commands is available in the context menu of the object on the canvas.
Move an Object to Another Layer
You can move objects between layers. To do this, drag and drop an object from one layer to another. The Layers panel lets you select several objects and move them together.
Another way is to cut an object. Activate a destination layer and then paste the copied object.