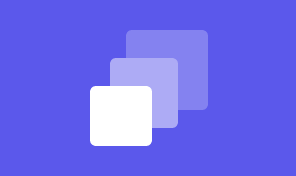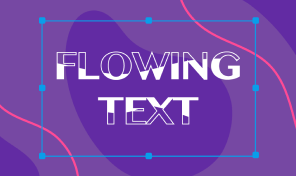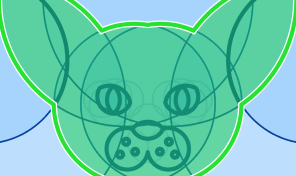Working With Colors
Most of the object types in Amadine have at least one color that you can change. When this is possible, the app displays a Color button. Any Color button brings up either the standard Color panel or its simplified version with only one section.
The Color panel has three sections, each of which has Opacity and Blend Mode settings. Colors in small circles represent the library of swatches. This library is customizable, meaning you can select a color using the Palette and then click on the plus icon to create a new swatch.
Amandine prides itself for perfectly adjustable gradients. The Gradient section leaves us a lot to explore on how to:
- arrange the colors displayed on the interactive preview;
- change a base color;
- add more base colors to the gradient;
- apply a chosen gradient to the object;
- rotate the gradient in relation to the object;
- move the gradient off the object’s center.
Note that most of these operations can be performed on both Linear and Radial gradients.
The app allows you to change multiple colors of several objects at the same time. You can do this using the Recolor panel that can be activated in the menu. The upper section of tools changes the Hue, Saturation or Brightness of all colors of the selected objects. The lower section lets you selectively set new colors to replace any of the present colors.
You can practice in the Amadine app on a Mac to hone your skills and make use of the new tips.