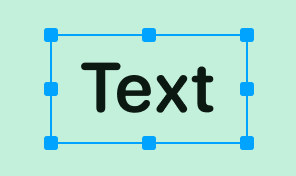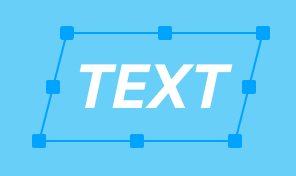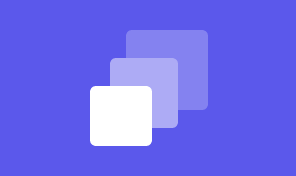Working With Text—Part 2 (Formatting Text)
Text editing in Amadine for a Mac begins with either double-clicking the text with the Move or Selection tool, or clicking the text with the Text tool.
You can find tools for formatting text above canvas after selecting the text object. They can be used on the whole text, as well as its selected part.
Your system fonts are displayed and are available for use. Should you need a different font, it first needs an installation. To come into grips with fonts you can read the big article on the font use.
The Text formatting possibilities in the Amadine for a Mac are the following:
- Font choice
- Size of the text
- Kerning (distance between the letters)
- Color of the text choice
- Align or justify text option
- Underline/bold/italic (if a font supports it)
- Effects (Shadow, Glow)
- Baseline change
- Spacing and indents
- Numbered/unnumbered and nested lists
You can even match the style of the pasted text to your text with the “Paste and Match Style” command. When browsing through the list of fonts it’s important to have no text selected if you don't wish the fonts being applied to the text at once.
In the next tutorial we will discuss a bit more advanced things about geometric properties of the text.