Drawing
Draw Lines and Shapes
There is a set of tools in the Tools panel that lets you draw lines and primitive shapes.
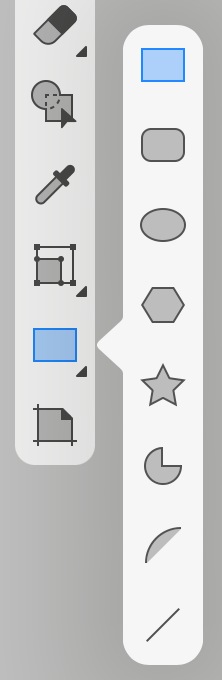
![]() - Rectangle Tool: creates rectangles
- Rectangle Tool: creates rectangles
![]() - Rounded Rectangle Tool: creates rectangles with rounded corners
- Rounded Rectangle Tool: creates rectangles with rounded corners
![]() - Ellipse Tool: creates ellipses and circles
- Ellipse Tool: creates ellipses and circles
![]() - Polygon Tool: creates polygons with a customizable number of sides
- Polygon Tool: creates polygons with a customizable number of sides
![]() - Star Tool: creates stars with a customizable number of points
- Star Tool: creates stars with a customizable number of points
![]() - Circular Sector Tool: creates circular sectors and circular arcs
- Circular Sector Tool: creates circular sectors and circular arcs
![]() - Elliptical Arc Tool: creates elliptical arcs
- Elliptical Arc Tool: creates elliptical arcs
![]() - Line Tool: draws straight lines
- Line Tool: draws straight lines
The Rectangle, Rounded Rectangle and Ellipse tools have two drawing modes. By default, they create a rectangle or ellipse as it is suggested by their names. If you hold one finger on the screen and then start drawing with another finger, the created shape will have its width and height equal. In this mode, you can create a square, rounded square or circle.
Smart Shapes
The tools create objects of different types. The Line, Rectangle, Ellipse, Arc and Sector tools create regular objects (paths) as those you can draw using the Pen tool. The other objects are smart shapes: Star, Polygon and Rounded Rectangle. These are parametric objects that let you vary their shape after an object has been drawn.
If you tap on a smart shape with the Selection tool, you won't see anchor points. Instead, smart shapes have round handles. The handles are pre-programmed to change the object's shape in a particular way such as adjusting rounded corners. If you drag a handle of a rounded rectangle, you will edit all of its corners because all of the handles are selected by default. In order to manipulate only one handle, you should tap on it, and then all the rest will become deselected. You can select several handles by holding one your finger on free space on the canvas and tapping on handles that you want to select. Or use the Add to Selection mode ![]() .
.
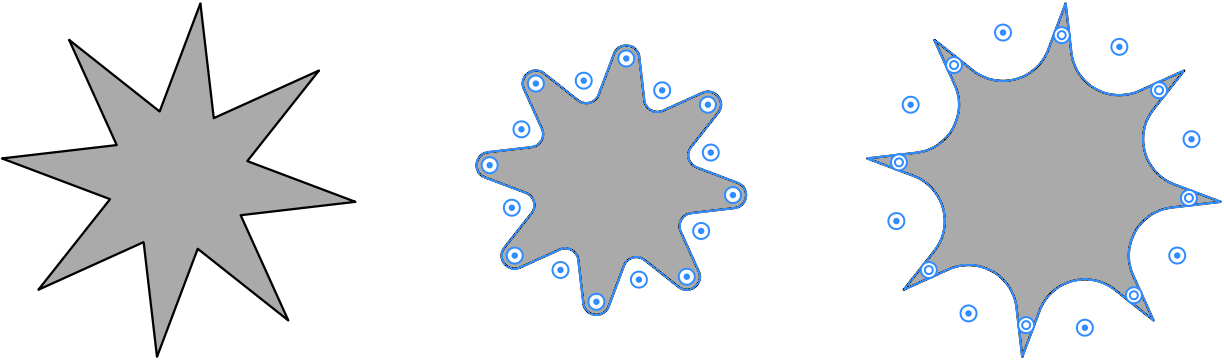
In addition to that, smart shapes display their properties in the Control panel.
More information about editing corners can be found in the Rounding Corners section.
You can turn a smart shape into a regular object using the Expand button in the Path panel. Then you will be able to edit the object by working with anchor points. Notice that it is not possible to convert a path into a smart shape.
Line
Draw a Line
- Activate the Line tool.
- Touch the screen and move your finger on it to start drawing.
- Detach your finger to finish drawing.
Basically, a line created with the Line tool is no different from a single straight segment of a path drawn using the Pen tool.
The Line Tool Modes
The Control panel lets you select different modes for the Line tool.
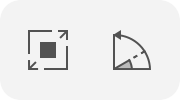
![]() - Draw a line starting from its center.
- Draw a line starting from its center.
![]() - Snap the tool to fixed angles such as 0, ±15, ±30, etc.
- Snap the tool to fixed angles such as 0, ±15, ±30, etc.
You can activate both modes at the same time.
Star
Draw a Star
- Activate the Star tool.
- Touch the screen and move your finger on it to start drawing.
- Detach your finger to finish drawing.
Properties of the Star Object
The Control panel lets you change the number of points, the Inner Radius and Corner (corner radius) parameters.

You can adjust the size of the space taken by the body of a star using the Inner Radius parameter.
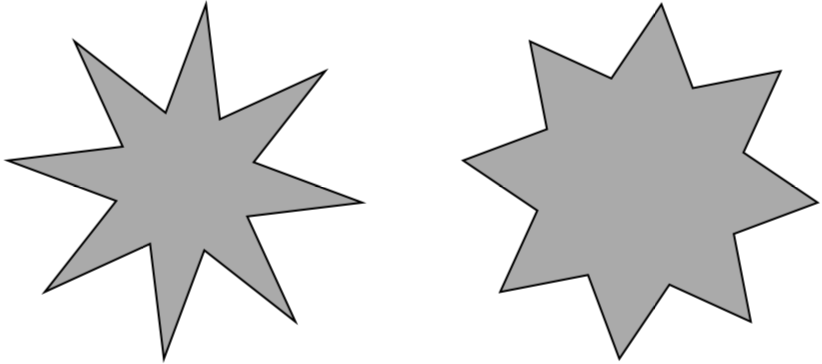
By making the corner radius greater than zero, you can make the points of the star rounded or to have other predefined shape. You can choose the shape using the pop-up menu in the Control panel.
Polygon
Draw a Polygon
- Activate the Polygon tool.
- Touch the screen and move your finger on it to start drawing.
- Detach your finger to finish drawing.
Properties of the Polygon Object
The Control panel lets you change the number of sides of a polygon.
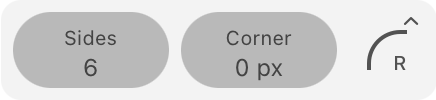
By making the Corner parameter (corner radius) greater than zero, you can make the corners of the polygon rounded. The corners can be not only rounded, but they can have other shapes as well. You can choose the shape using the pop-up menu in the Control panel.
Rectangle
Draw a Rectangle
- Activate the Rectangle tool.
- Touch the screen and move your finger on it to start drawing.
- Detach your finger to finish drawing.
The Rectangle Tool Modes
The Control panel lets you select different modes for the Rectangle tool.
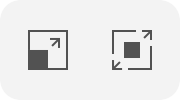
![]() - Make the width and height equal. That is, create a square.
- Make the width and height equal. That is, create a square.
![]() - Draw a rectangle starting from its center.
- Draw a rectangle starting from its center.
You can activate both modes at the same time.
Rounded Rectangle
Draw a Rounded Rectangle
- Activate the Rounded Rectangle tool.
- Touch the screen and move your finger on it to start drawing.
- Detach your finger to finish drawing.
Properties of the Rounded Rectangle Object
The Control panel lets you change the radius of the rounded corners.
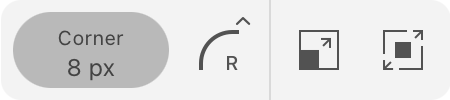
You can also choose different shapes for the corners using the pop-up menu.
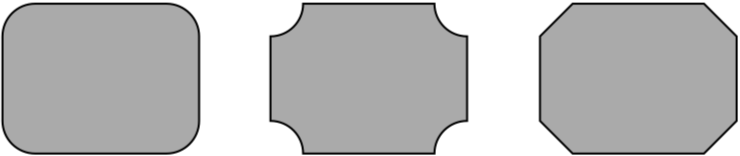
The Control panel lets you select different modes for the Rounded Rectangle tool.
![]() - Make the width and height equal. That is, create a square.
- Make the width and height equal. That is, create a square.
![]() - Draw a rectangle starting from its center.
- Draw a rectangle starting from its center.
You can activate both modes at the same time.
Ellipse
Draw an Ellipse
- Activate the Ellipse tool.
- Touch the screen and move your finger on it to start drawing.
- Detach your finger to finish drawing.
The Ellipse Tool Modes
The Control panel lets you select different modes for the Ellipse tool.
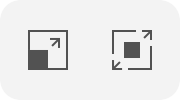
![]() - Make the width and height equal. That is, create a circle.
- Make the width and height equal. That is, create a circle.
![]() - Draw an ellipse starting from its center.
- Draw an ellipse starting from its center.
You can activate both modes at the same time.
Arc and Sector
Draw an Elliptical Arc
- Activate the Elliptical Arc tool.
- Touch the screen and move your finger on it to start drawing.
- Detach your finger to finish drawing.
The Elliptical Arc Tool Modes
The Control panel lets you select different modes for the Elliptical Arc tool.
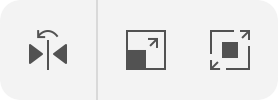
![]() - Change the direction of an arc.
- Change the direction of an arc.
![]() - Make the width and height equal. That is, create a circular arc.
- Make the width and height equal. That is, create a circular arc.
![]() - Draw an arc starting from its center.
- Draw an arc starting from its center.
Draw a Circular Arc or Sector
- Activate the Circular Sector tool. Then choose either the Circular Sector
 or Circular Arc
or Circular Arc  mode from the Control panel.
mode from the Control panel. - Touch the screen and move your finger to create a circle that defines the size of a future shape.
- Detach your finger to stop changing the size of the circle.
- Touch the circle where the sector should start.
- Move your finger to define the angle of the arc or sector.
- Detach the finger to stop drawing the shape.
The Circular Sector Tool Modes
The Control panel lets you select different modes for the Circular Sector tool.
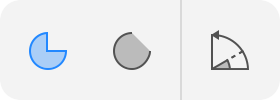
![]() - Draw a circular sector.
- Draw a circular sector.
![]() - Draw a circular arc.
- Draw a circular arc.
![]() - Snap the tool to fixed angles such as 0, ±15, ±30, etc.
- Snap the tool to fixed angles such as 0, ±15, ±30, etc.
Further Editing
Primitive shapes might be the basis for creation of more complex graphics.
You can combine shapes using Boolean operations.
To edit the path of a shape, use tools and methods described in the Edit a Path section. To change how your graphic element looks, use the Appearance panel.
Modifier Keys and Shortcut Summary
With an external keyboard, you can use the following shortcuts and modifier keys.
Shortcuts:
- R activates the Rectangle tool.
- Shift-R activates the Rounded Rectangle tool.
- O activates the Ellipse tool.
- Shift-O activates the Polygon tool.
- Shift-S activates the Star tool.
- / activates the Line tool.
Shape tools' modifier keys:
- Space switches to the Pan mode.
- Option lets you draw a shape around the specified center.
- [ decrements the stroke width.
- ] increments the stroke width.
Elliptical Arc modifier key:
- X inverses the direction of the arc.