Workspace and Program Interface
Managing Windows and Panels
By default, the program interface consists of a single main window that includes everything. Alternatively, you can switch to the mode with floating panels and windows. This allows you to customize the workspace. You can rearrange most of its elements and also show or hide certain panels.
The Main Window
The main window (we also call it "document window" in this documentation) has the title bar that displays the current document name. In order to move the window around, drag the title bar with the mouse.
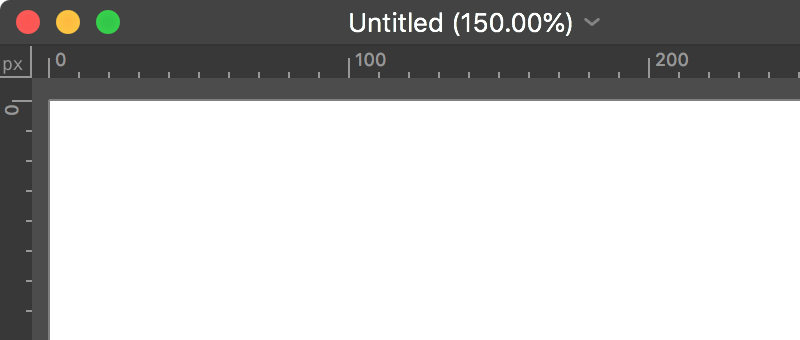
You can resize the main window by dragging any of the window sides. To do this, move the mouse cursor across the window edge. When the cursor turns into a double-sided arrow, click and drag.
By default, all panels, toolbar and open documents reside inside the main window. You can move and resize them together. Each open document is represented as a tab below the Control bar. Document windows and panels can also be separated from each other by using the Window > Detach Panels menu command.
Panels
There are four panels in the program: Appearance, Geometry, Layers and Sheets. You can manipulate them individually.
In order to open or close a panel, click on its name in the Window menu.
When the panels are in the floating mode, you can attach one panel to the bottom of another. Then these panels can be moved together. To detach a panel, just move it aside.
If panels are attached to the main window, you can rearrange them. To do this, move a panel up or down to place it above or below another panel.
All panels have common controls.
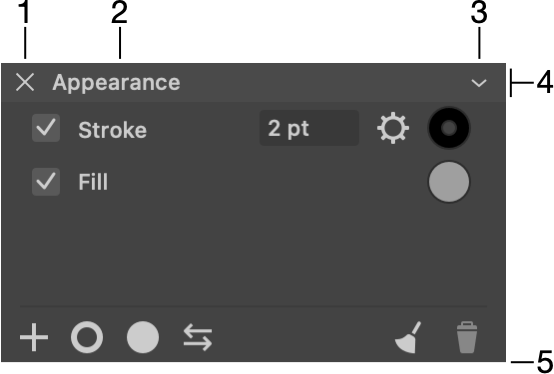
1 - Close the panel.
2 - The name of the panel.
3 - Collapse or expand the panel. When it is collapsed, only the panel's title bar is visible.
4 - The title bar. To move the panel, drag the title bar using the mouse.
5 - Drag the bottom edge of the panel in order to make it taller or shorter. You can resize panels that display lists of objects or properties to see more or fewer items at a time. Items that are not visible can be accessed using the scroll bar.
Tools Panel
The Tools panel can display tools in one or two columns. You can click on a triangle in the top left corner to switch between these two modes. When the panel is attached to the main window, it can select the one- or two-column mode automatically depending on how much vertical space is available.
