Re-Shaping Vectors: Discovering Amadine’s Fusion Tool
The Fusion tool in Amadine is a simple way to create vector shapes without drawing them from scratch. It’s based on combining multiple shapes into one by overlapping—or fusing them. Hence the name Fusion tool. The Fusion tool is a counterpart to one of designers’ favorite tools in Adobe Illustrator, the Shape Builder tool. It’s a time saver when creating vector images because like magic, it already provides anchor points needed for clean lines in your new vector. You can get endless variations by combining basic shapes in this easy-to-use tool.
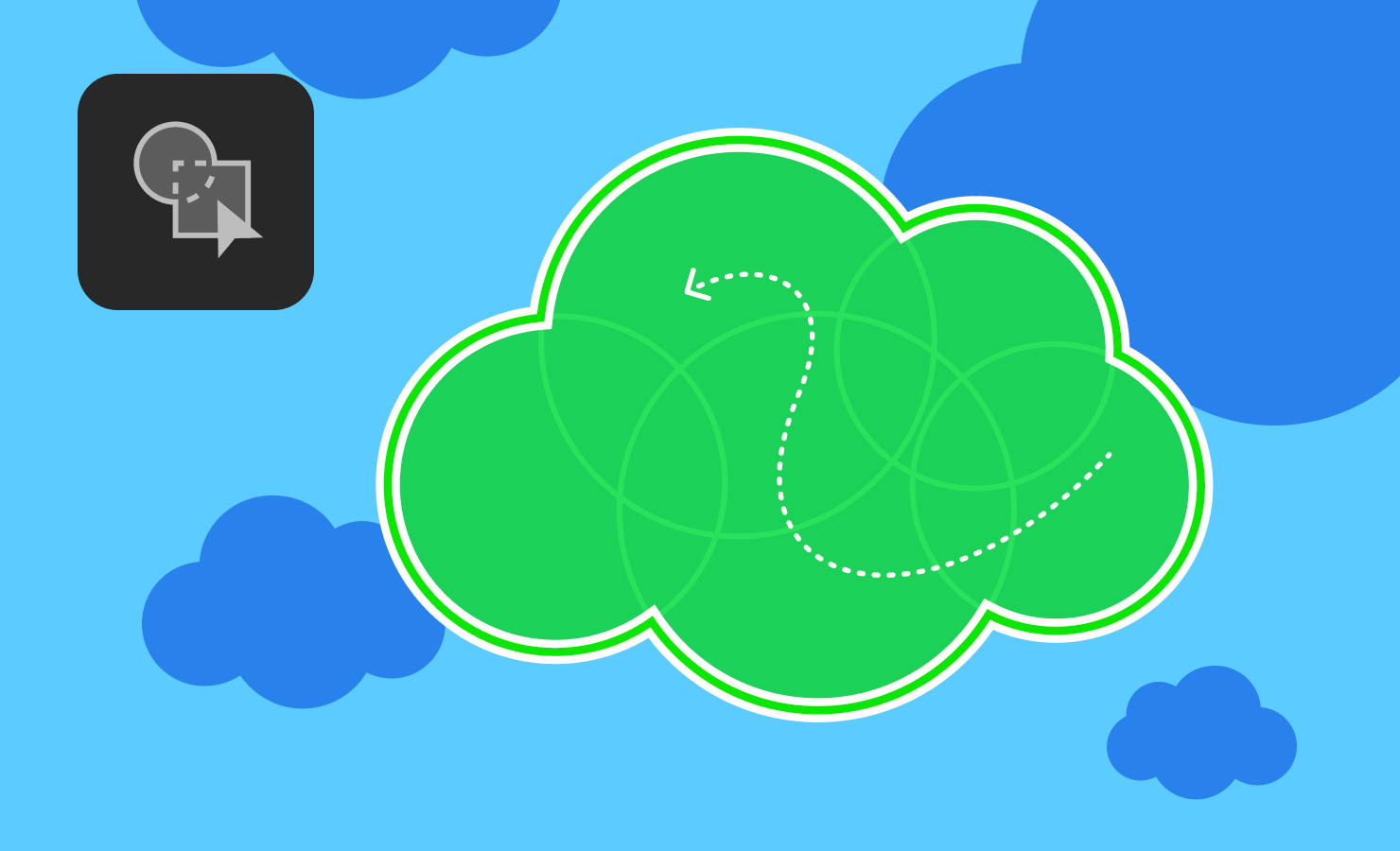
From Boolean Operations to Shape Builder
The ability to merge shapes was first introduced in Adobe Illustrator, as Shape Builder. Before this tool, the only way to create complex shapes was to use the boolean operations, also known as the pathfinder tool. This worked to combine shapes, but it took several steps to add and subtract portions of shapes you didn’t want to keep. Creating clean shapes became much more efficient with the Shape Builder tool. To draw through shapes, simply select the shapes and use the tool to merge, erase or subtract parts of the shape you want to change. This opened up a whole new way for designers to easily create vector shapes.
Fusion Tool: The Newest in Vector Creation
Amadine, as a full vector range app, did not leave artists without an even better replacement for one of the most loved tools in design. Its answer to Shape Builder is the Fusion tool, which also allows merging and fusing multiple shapes into fresh vector compositions. Like Shape Builder, it opens new creative doors through Boolean-like operations. With the Fusion tool, you can blend circles, rectangles, polygons, and any geometric shape into more unique hybrid shapes. This brings tons of flexibility to adapt your designs more quickly than using the pathfinder tool.
For beginners, Fusion is perfect because there is no big learning curve. The tool’s name says it all—you’re able to fuse shapes into exciting amalgamations.
Fill and Stroke in One Click
In Adobe Illustrator, it is not possible to set the color and other stroke settings for shapes that the user will unite so that the newly created shape possesses these properties. We should stress that the Amadine app has the ability to immediately add both Fill and Stroke color, similarly to the Live Paint Bucket tool in Illustrator. This means you don’t have to reapply fills after merging shapes, which streamlines creating as you go.
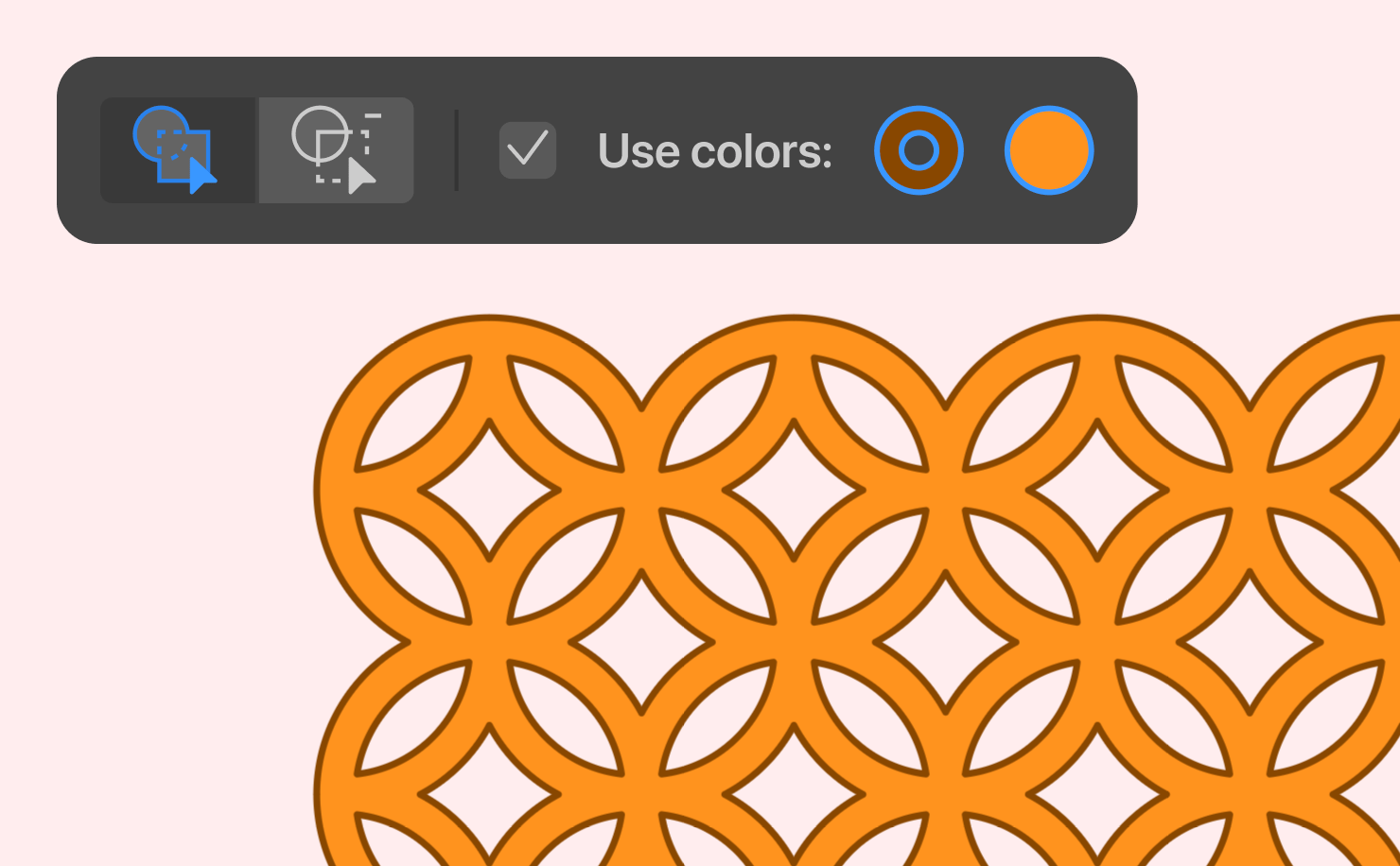
Tips for Combining Shapes
To get started remember these hints:
- Shapes must be perfectly aligned.
- The shapes must overlap.
- Minimum two or more shapes must be selected for the Fusion tool to work.
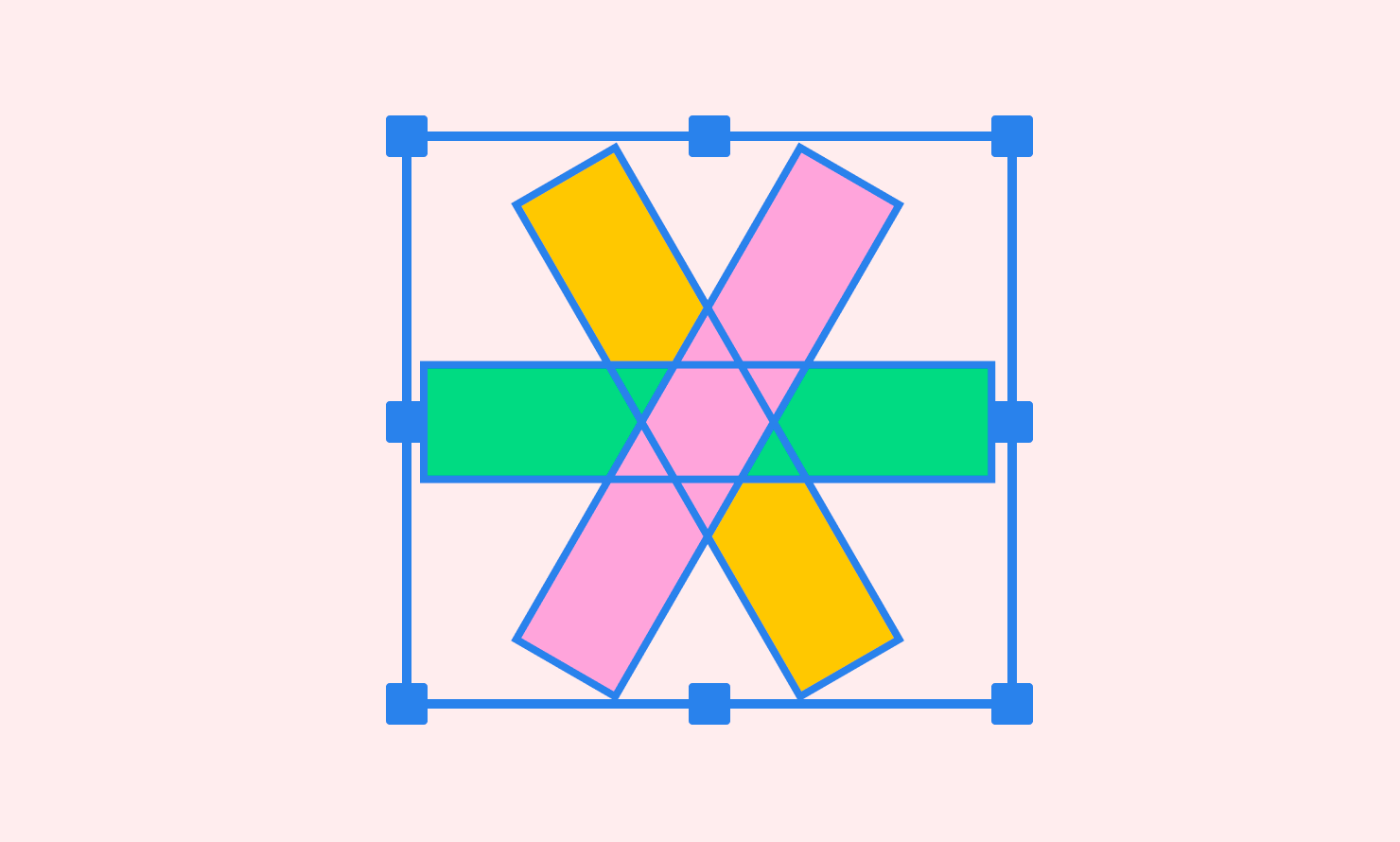
Using the Fusion Tool
To activate the Fusion tool, click on the Fusion icon in the Tools panel. The tool operates on selected objects only. You must select two or more shapes.
Controls of the Fusion Tool
The Control panel displays the following options when the Fusion tool is activated.
There are two modes:
- Merge mode joins overlapping parts of shapes.
- Erase mode deletes parts.
The process is the following: when you use your mouse, Apple Pencil or a finger to take the Fusion tool path across the shapes, the app will detect the underlying part of the shape, which will be added or removed. The new shape can inherit the same stroke and fill properties, or you can choose new stroke and fill properties.
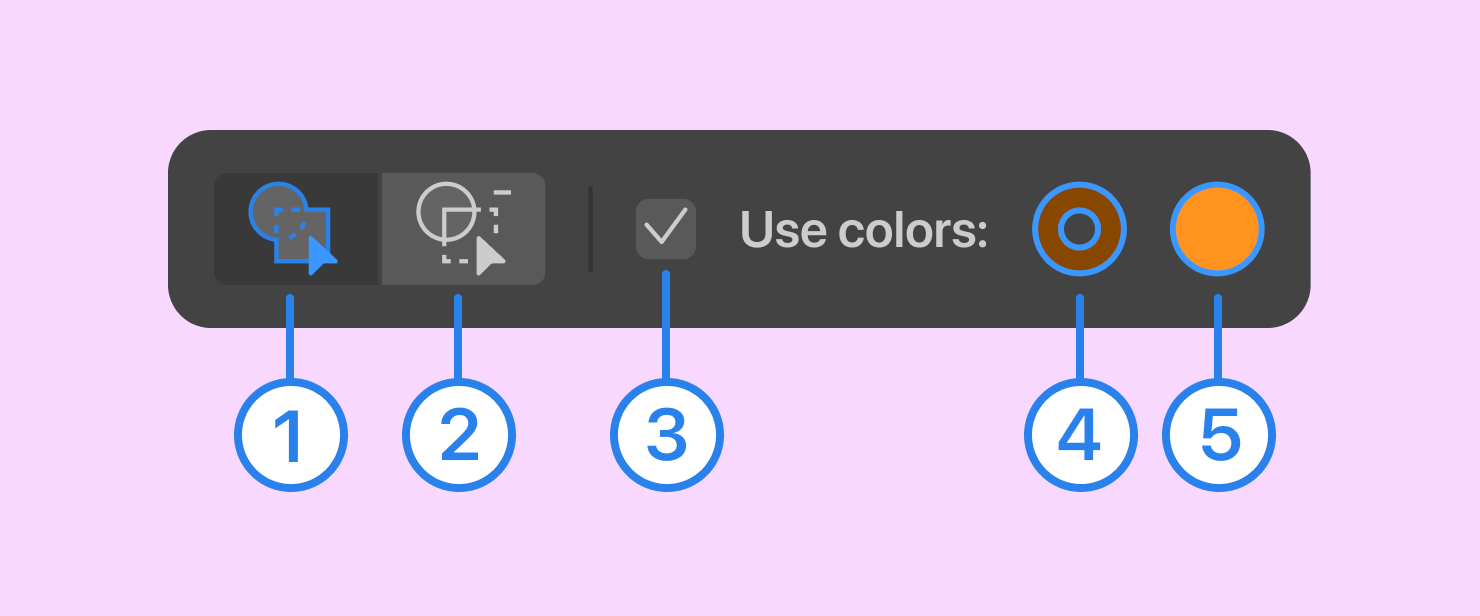
- Merge mode.
- Erase mode.
- Use the current object’s appearance, or set up a new Stroke and Fill.
- The color of the new Stroke.
- The color of the new Fill. Click to set up the color or other properties.
Modifier Keys Summary
With an external keyboard, it is easy to use the following modifier keys:
- Space switches to the Pan mode.
- Command switches to either Move or Selection tool depending on which of them was active most recently.
- Option switches from the Merge to Erase mode (to achieve this put your finger down onto a canvas on iOS/iPadOS).
When you’ve merged and erased all the needed parts of the shapes, but still haven’t achieved the final result, you can add more shapes to the mix. While working with the activated Fusion tool on your Mac or on the iPad with an external keyboard, click Cmd or Cmd-Shift to temporarily switch to the Move tool in order to select more objects or deselect some of them. A helpful tip to know is that Cmd-Shift switches to either Move or Selection tool depending on which of them was active most recently. Using an iPad without an external keyboard simply means that you’re choosing the Move or Selection tool from the toolbar. After you’ve selected as many shapes as you need, click the Fusion tool icon again and continue working with it.
Fusion Tool Use Cases
Fusion tool allows for more than one scenario of use, which you can combine at your will. The most popular ones are as follows.
Merge Several Shapes Into One
To merge shapes, place one shape over another and touch all areas you want to connect into one larger shape.
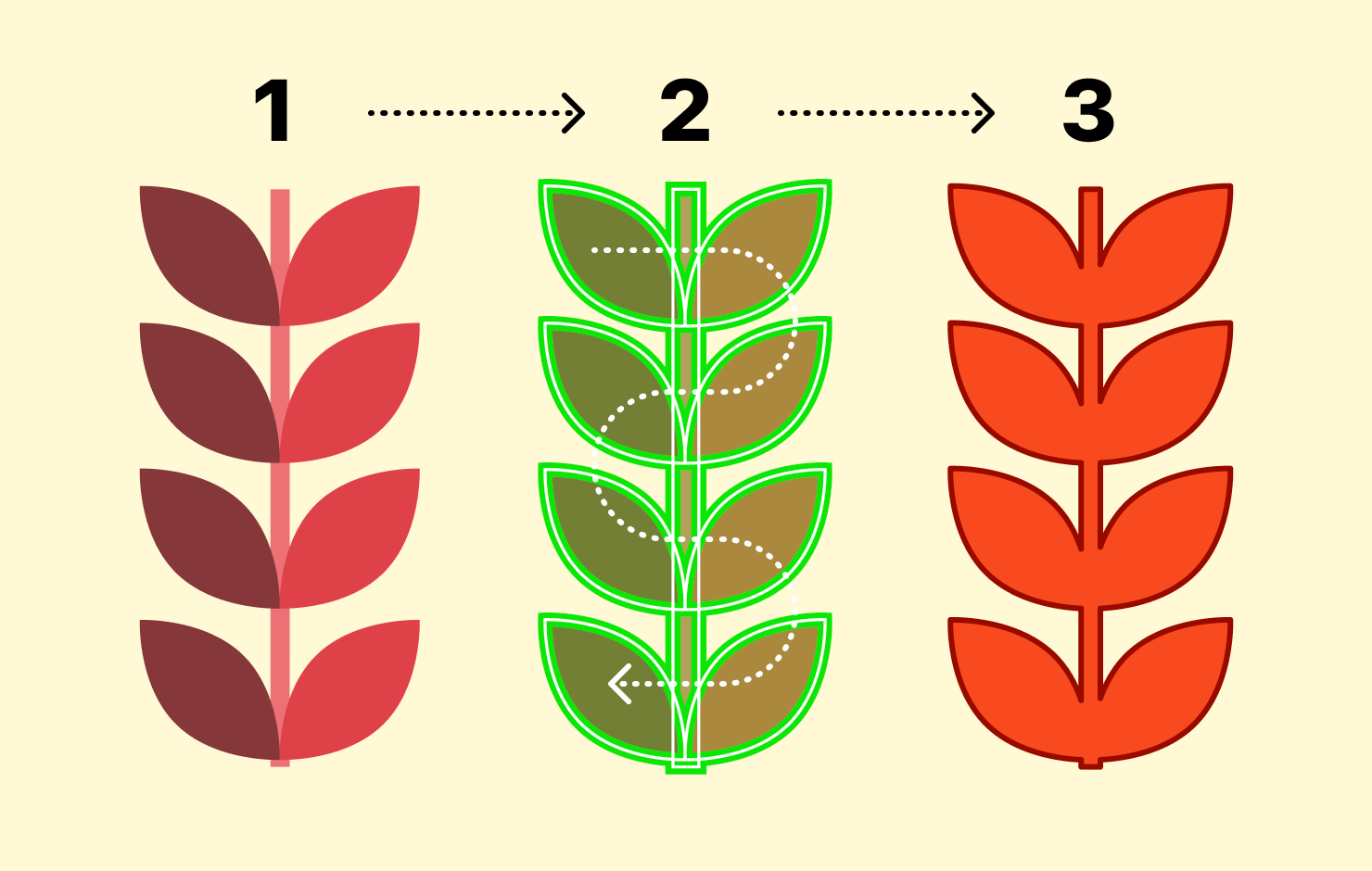
Delete Unnecessary Elements
If there are parts of a shape you do not want to use, select erase mode and get rid of the portions of the shape you don’t want to keep in your final design.
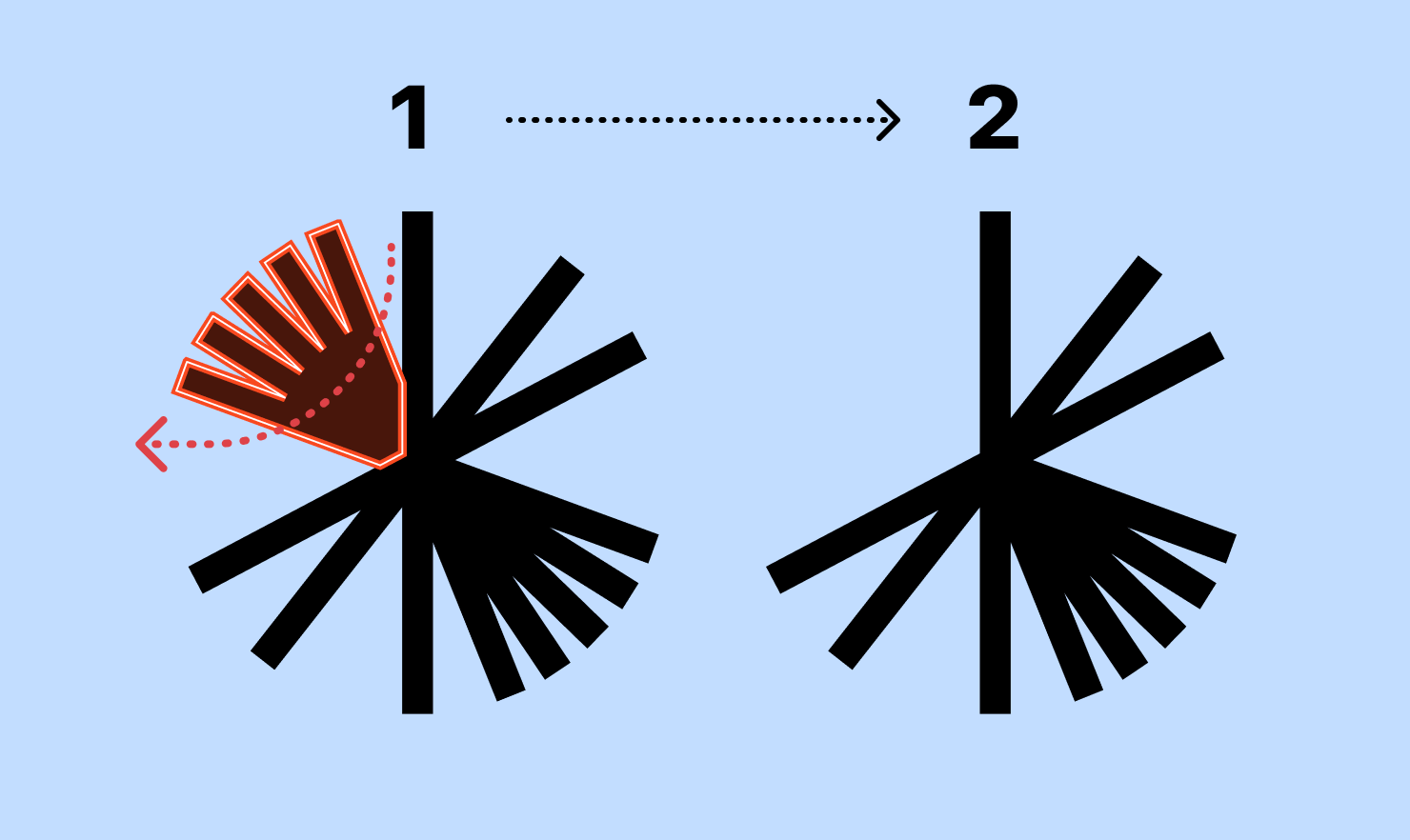
Create New Imaginative Illustrations
Any design you can imagine, you can create by simply layering shapes over each other and creating new areas from paths. Thus you’ll achieve new illustrations from joining simple shapes.
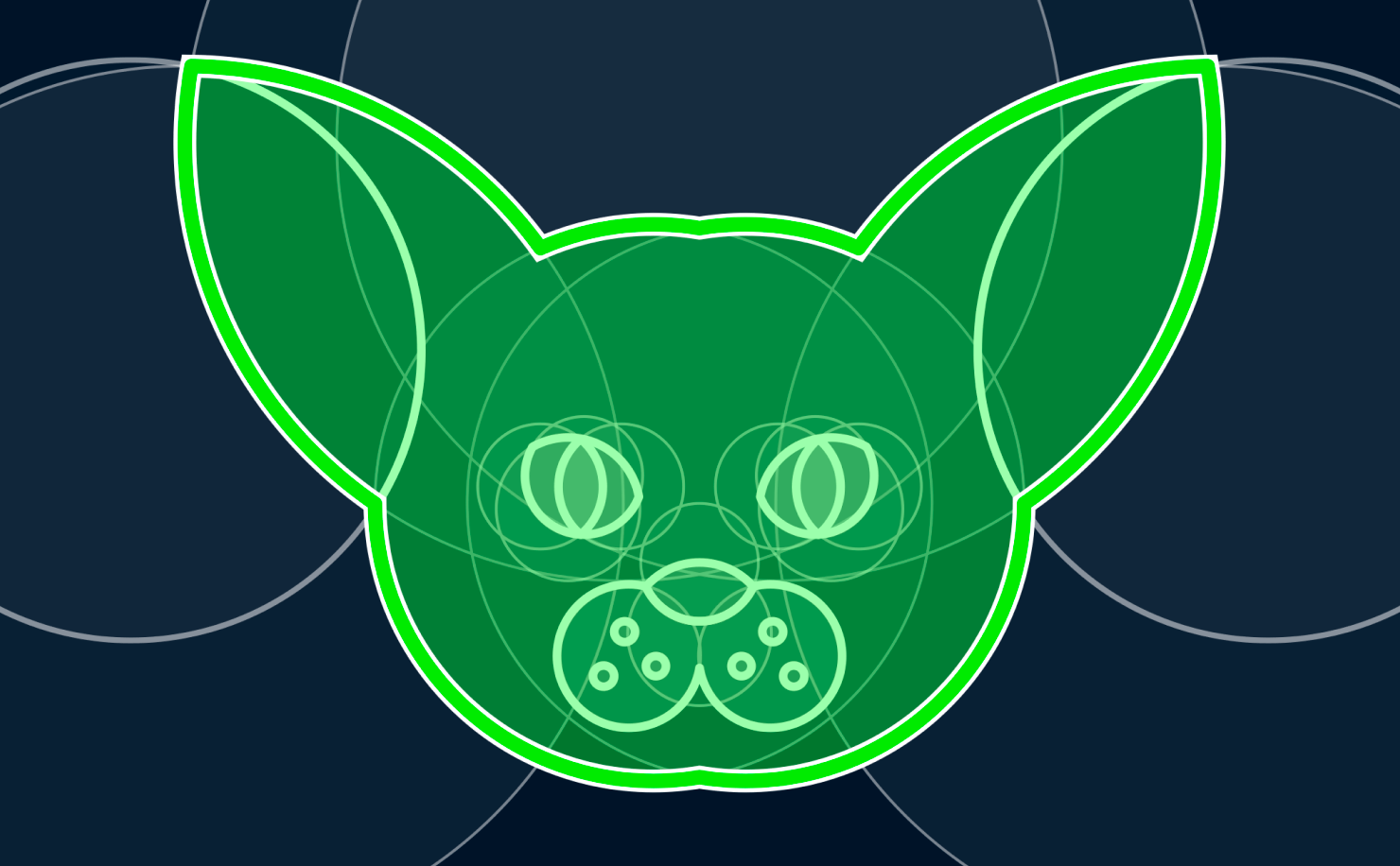
For example, check out this video showing you how to create an icon in the style often used for vector clip art, in black with no stroke.
Coloring the Elements
To color elements, simply use the fill and stroke color circles, (4 and 5 in the section “Controls of the Fusion tool”).
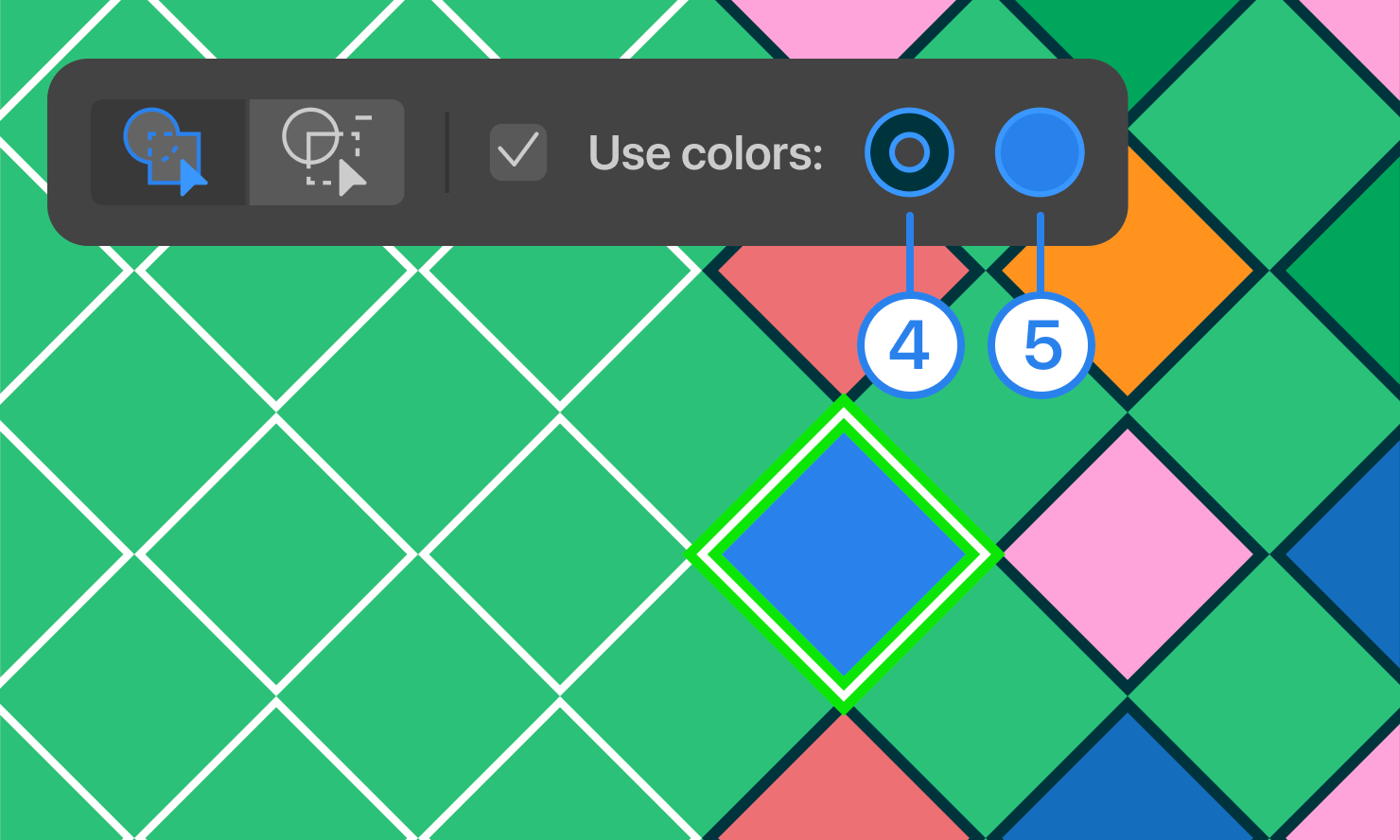
Conclusion
It’s easy to see why the Fusion tool is such a popular feature in the Amadine app. Designers of any level can create imaginative, professional vector shapes easily. Building on the possibilities of the Shape Builder tool, Fusion enables merging, erasing and creating anything you can dream up, all from closed shapes put together in unique ways. And it surpasses other tools with the simultaneous fill and stroke application.
Take advantage of the Fusion tool to visualize and iterate designs as you go. With the Fusion tool’s help, you can reshape entire compositions with a few easy clicks. No matter your design experience, Amadine puts a powerful way to create new vector shapes at your fingertips.