How to Create Text on a Path in Amadine
Need to make your texts stand out? Need an eye-catching poster? Want to win in a gifted designer competition? The Text on a Path feature allows you to make all of these things possible. Let’s see how it’s done!
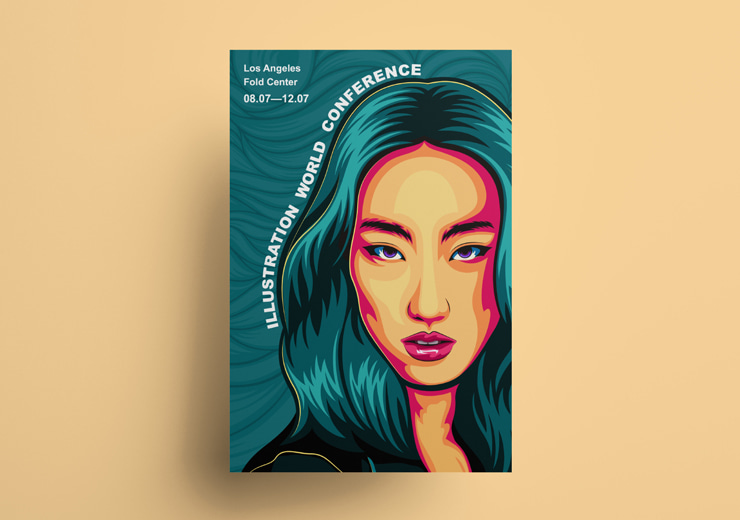
How to Add Text on a Path to a Document?
First and foremost, how do you add text to a desired contour? Let’s agree that you already know on which path you are going to place text. This means that you have created the desired shape in the app and are now ready to make cool stuff. Here’s the quick algorithm for the Amadine app for Mac:
- Click on the Text tool in the Tools panel, and make sure that the Text on Path mode is activated in the Control panel. You can also use the Shift-T keyboard shortcut.
- Point the cursor exactly at the path (not fill or shadow) and click. Amadine will display a text editor containing the given text.
- Now you can type in or paste the new text you need.
The Escape key allows you to exit the text editing mode.
Changing and Formatting Text
When you need to edit text in your document, you can do it with a variety of tools. For example, double-click on the text with the Move tool. You can also use the Selection tool for this purpose. Moreover, you can enter the editing mode by clicking on the text with the Text tool. The built-in text editor provides basic capabilities for editing and formatting text.
What if I need another font, but not the new text? A valid question. The properties of text that can be changed are the following:
- Font
- Font size
- Color
- Typeface
- Alignment
- Return to original text style.
You can also bold, italicize, strikethrough or underline text. The most important of these properties can be found in the Control panel located above the canvas.
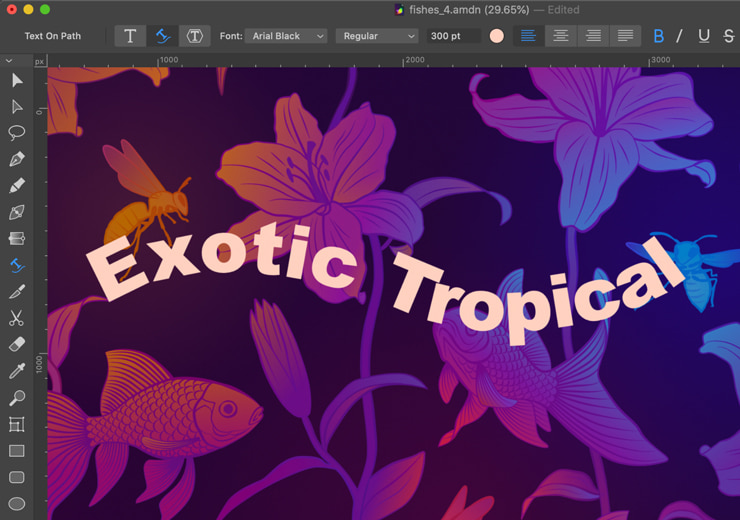
Turn Text Into Path
Sometimes, text is needed in a non-editable state, having all the properties of a path on canvas. In these cases, you can convert a text object to paths. Use the Expand button from the Toolbar. After this operation has been performed, you can edit each character as paths and anchor points using the variety of classical vector editing tools. But you need to note that, after converting the text object into paths, it will be impossible to edit or change the formatting of the text.
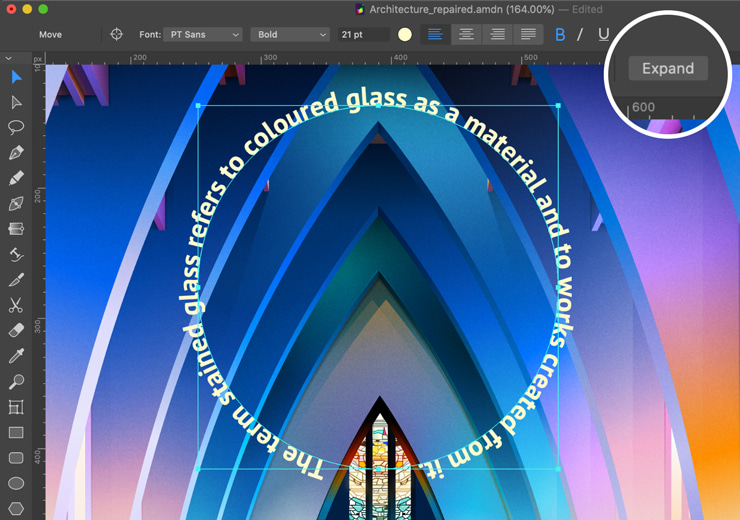
Modifying the Path
The path on which text is situated defines the text’s shape and direction. These properties are of utmost importance, so convenient modifying of those can become a dealbreaker. To modify the path, drag the corresponding corner or side handle of the object’s boundary as explained in the Selecting and Arranging Objects Help section. The Path can also be modified with the Selection, Pen, Lasso and other tools.
And, if you are craving specific artistic modification and making your text a real work of art, there’s an app that comes in handy. The fourth version of Art Text brings new cool functionality. There you can type not only Text on a Path, but also decorate it and fill with different objects due to the Spray Fill tool. Then copy the paste in Amadine, and voila! Your text IS a work of art!