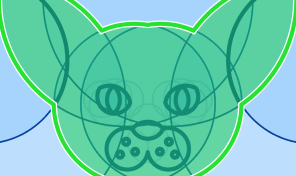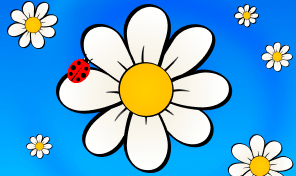Working With Images—Part 1
There are several ways to bring an image into an Amadine document:
- drag an image from the Desktop and drop it onto the canvas;
- use the Import command in the File menu;
- copy an image in some app and paste it in Amadine;
- drag and drop an image onto the app’s icon. This technique is useful when you want the image to become the background of the entire design.
Image Fill settings are available even if you didn’t use the panel to import the image. Let’s see what these settings can do:
- The Choose Image button lets you import an image.
- The preview on the left displays the imported image.
- The Fill Type control defines how the image fits the shape. We have three options here: Fill, Stretch and Tile.
- The Opacity control can make the image transparent.
- The Blend Mode options define how the colors of the image interact with colors of other objects.
Let’s get back to this mysterious Fill Type setting. What do all these Fill, Stretch and Tile mean? The Fill fits the image into the shape. The center of the image coincides with the center of the shape. The Stretch option automatically adjusts the image width and height to fit the shape. It’s likely that your image will become distorted. Notice that most of the controls were disabled. In order to see what is different after switching the Fill Type to Tile, we need to reduce the image scale. In the Tile mode, the image replicates endlessly, filling the entire shape. In the Fill mode, there is only one copy of the image. The space around it is empty.
The Amadine app supports importing the PDF and SVG formats as well. That enables you to edit files in these formats and to also add vector elements to your design from outside.