The Ultimate Guide to Adding Textures in Amadine
Graphic designers often use textures to add a unique look to designs and illustrations. Though texture is normally something that can be sensed through touch, in digital design, texture is simply visual effects that create the illusion of different tactile dimensions. Adding textures is a great way to give the eye more information to take in, and allow the viewer to have a more interesting visual experience.
Designers can use texture to elevate a design, and present a more professional finished piece. In this guide, we will talk about the importance of textures as a graphic design element. And though textures may look pretty advanced in a finished work, don’t be intimidated. We’ll show you how to easily add textures using the Amadine app.
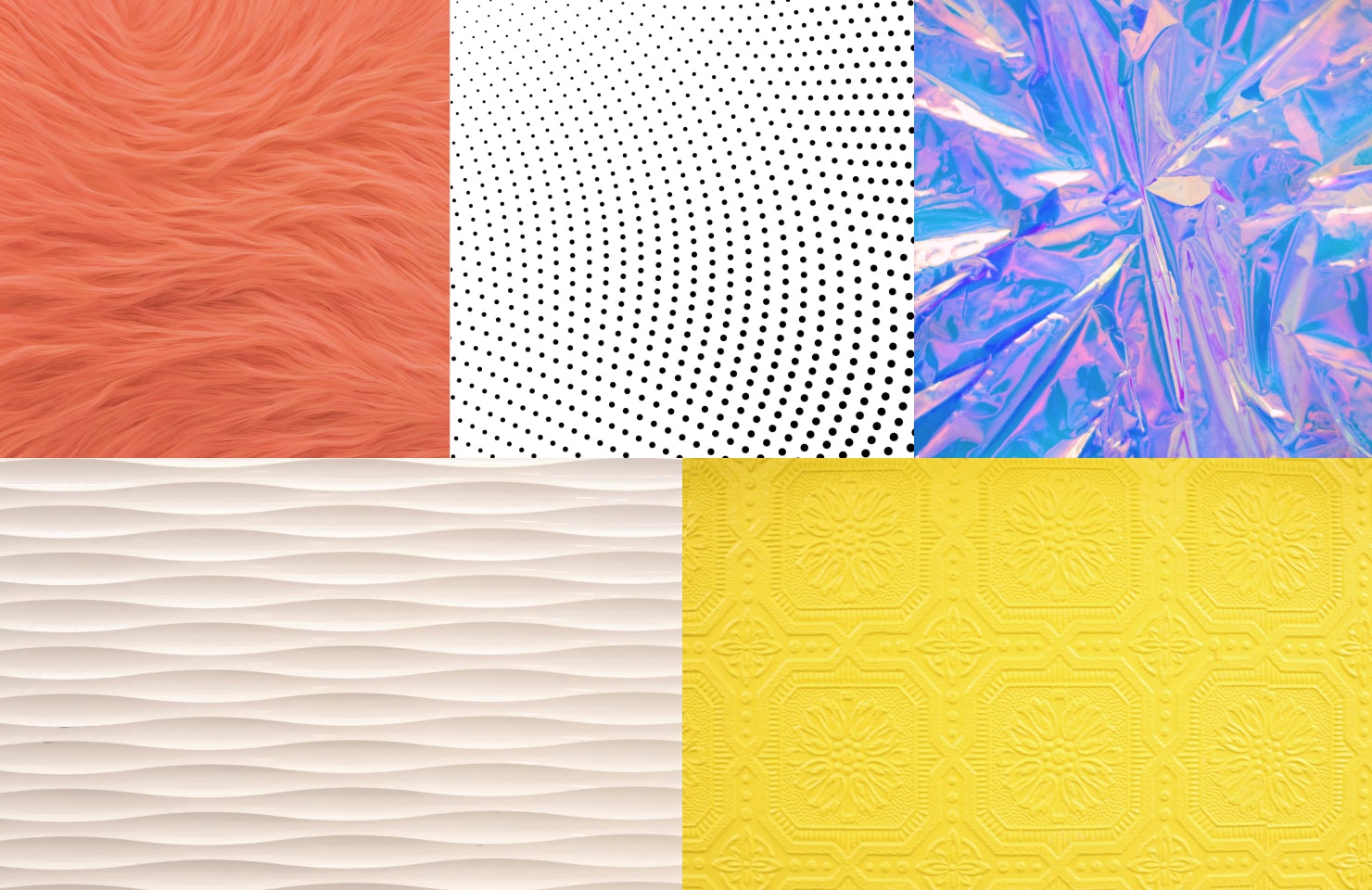
Which Textures Can Be Added to an Amadine Document
In the Amadine app, when working with a design, you can import any texture you choose, and use it as a background. Textures are great for adding visual noise, grain, fur, paper or any other effects that enhance your design. These textural elements change the way a viewer perceives your illustration.
The key thing to know is that to create a texture using a digital image, make sure it is a raster image. As long as the desired texture is in a raster format, you can use any image you create as a background texture, or download one from the internet to your device. There are endless options available, and raster images are convenient to use.
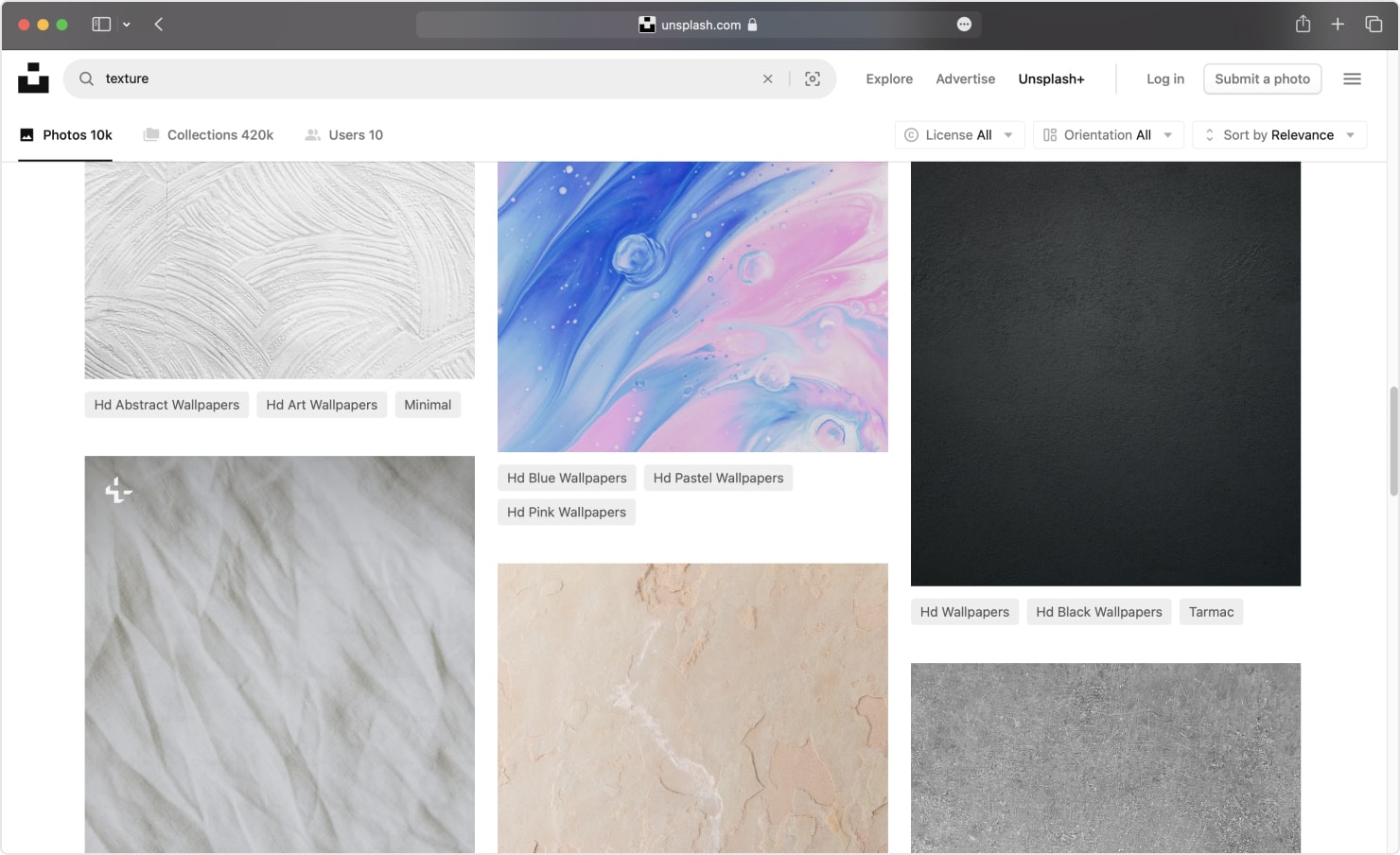
Other Ways to Add Texture: Unsplash, Pexels, Pixabay Image Stocks
If you need inspiration for textures, check out these suggestions for plenty of incredible, and sometimes free, textures to add to your work.
- Unsplash has many free textures to download and import to Amadine. There are natural and environmental textures, like grass, ice, and water as well as interesting 3-D wavy patterns, organic shapes and wall surfaces.
- Pexels has over 20,000 textures to use: from canvas and other fabrics, torn paper, wood grain, feathers and pebbles to use—all free.
- Pixabay offers thousands of free textures, from crumpled paper, to sand covered surfaces, ridged walls and architectural elements.
Using Amadine version 1.6 (or later) that offers Image Stocks integration, you can search for a desired texture from Unsplash, Pexels or Pixabay directly from the app.
For example, a search for a “grain background” from Pexels within the Amadine app, brings up these results:
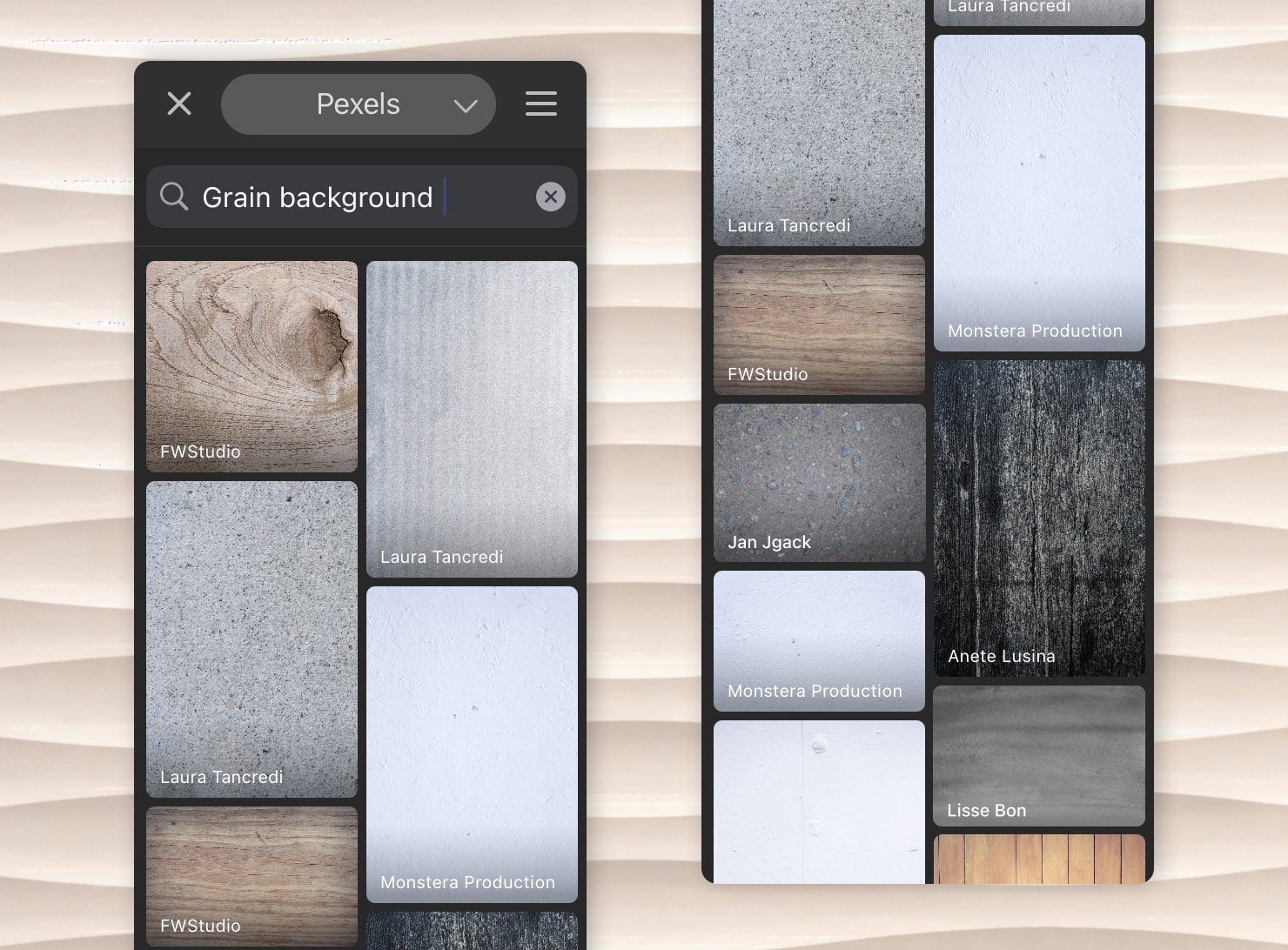
This new version gives you access to thousands of textures of all types without even leaving the Amadine app, making your design flow even easier.
How to Edit Added Textures
Once you’ve added a texture to use, there are two main ways to incorporate them into a design.
Fill Editing
In order to fill the object with a picture, we select the needed object, then go to the Appearance panel. For fill options, you can choose from Solid Color, Gradient, or Image fill. Click the circle icon in the Fill option, then select the Image tab in the color panel. With the image option, you insert the raster image for the texture you’ve saved on your device. Next, in the color panel, you’ll find options to edit parameters, scale, move or multiply the image with the chosen texture.
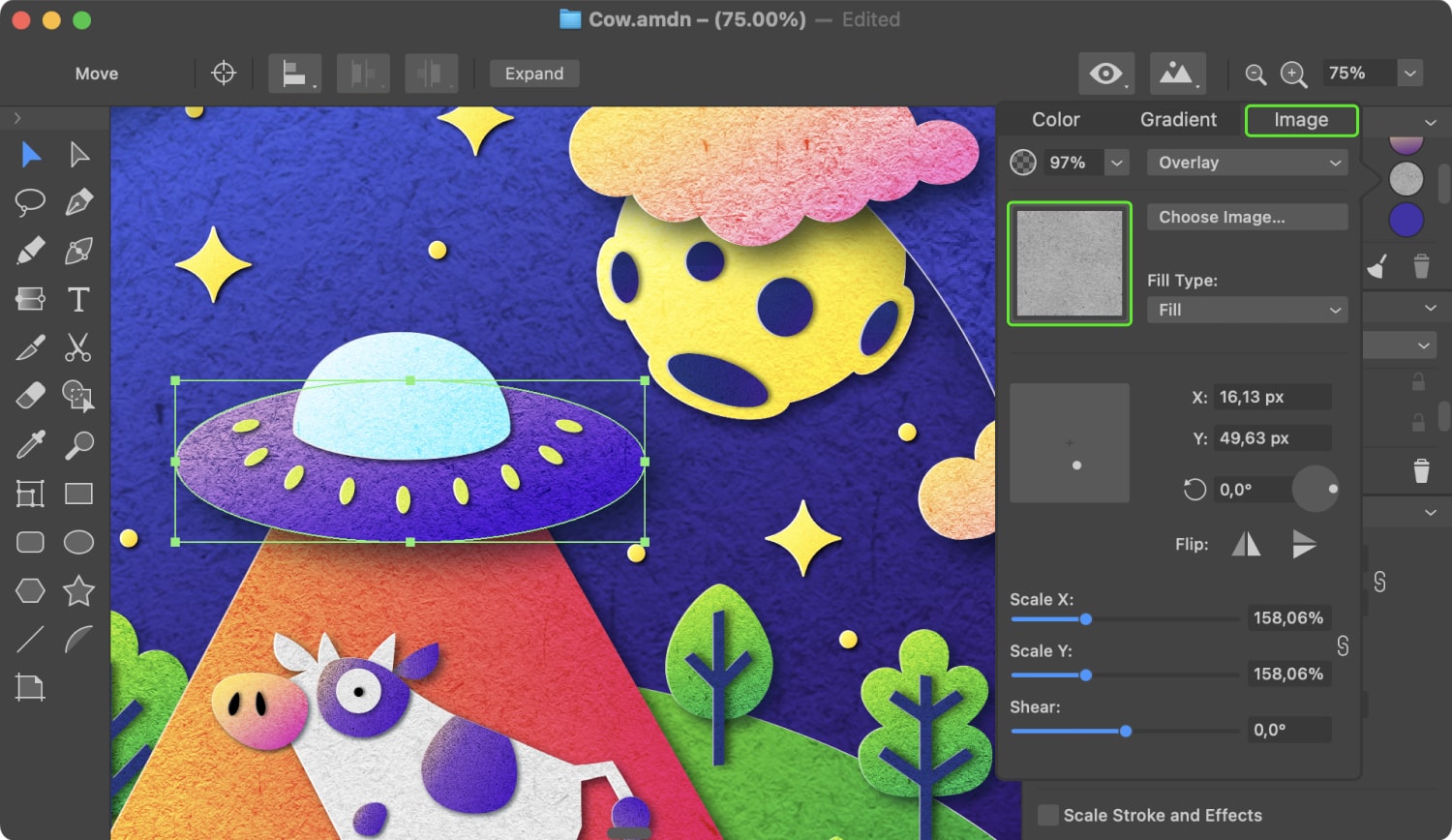
Editing With Clipping Mask
Clipping masks are another way to apply texture to designs in Amadine. Using images of texture from our built-in stock libraries from Unsplash, Pexels or Pixabay, the image will be applied directly to the canvas.
Once you’ve selected a texture image you need to apply it to the certain object (shape). In this case you can use the clipping mask option. There are two ways to do it:
- Put the texture image you’ve chosen behind your object (shape). Select both objects and go to Modify > Make Clipping Mask on a Mac or Menu > Clipping Mask on an iPad.
- Select the image with the texture in the layers panel drag and drop it onto your object (shape).
After you’ve applied a texture to an object using a clipping mask, you can make it more expressive and interesting using color options, gradients, opacity and blend modes. You can find more information on customizing textures in our How-to articles described in the next paragraph.
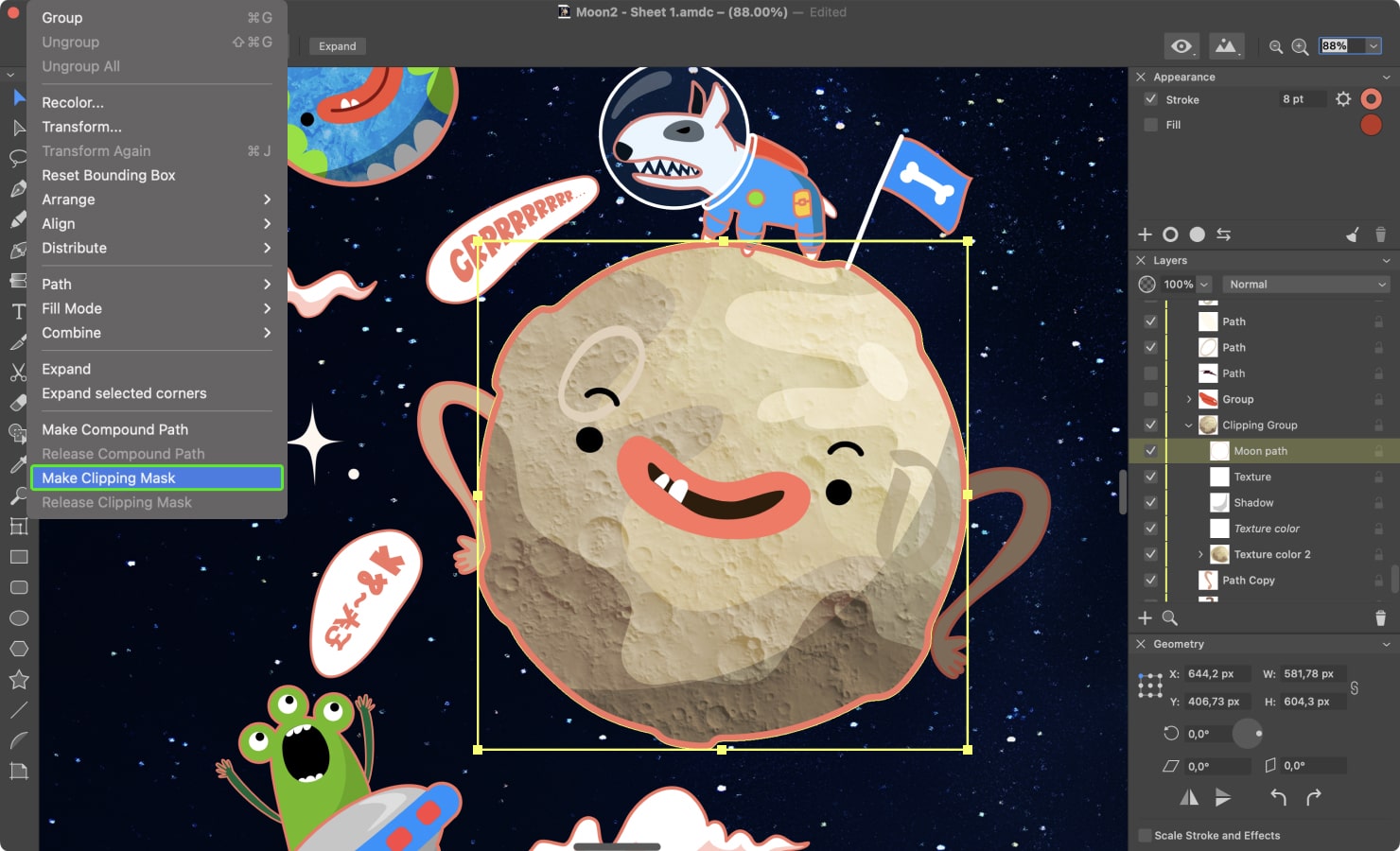
Examples of Works With Textures in Amadine
Check out these examples of designs with textures, created in Amadine. As you can see, the art consists of multiple layers, and as the designer you have the ability to completely customize the appearance.
In this example below, once the objects are on your canvas, you can apply texture to add dimensional effects to your graphic elements to provide real vibrance to the scene. Note that by adding paper textures and using inner shadows you can achieve a papercut effect like in the Cow Abduction Art design. You can use any raster image you have chosen to be your texture. Notice how adding texture, along with gradient and shadow effects applied, results in a completely 3-dimensional appearance for this illustration.

You can also check out this example (with instructions on how to create it), where grunge, grain, animalistic, and other textures were applied to the Abstract Letter A to add visual interest.

And, here is another look at applying texture using a clipping mask, to the Portrait of a Ginger Girl With a Cat. The first texture gives the impression of cat fur and with the help of another paint splatter texture, we achieved the effect of freckles for the girl. This design trick makes her look extremely cute and also evokes spring mood when looking at the illustration. The combination of all the textures and colors gives a professional, finished look to the warm and happy vibes illustration.

Conclusion
Textures can add unparalleled uniqueness to your digital designs. If you want to add interest, depth or a sense of realism to your art, try out using different textures. We encourage you to try out the Image Stocks integration feature that Amadine provides starting from version 1.6. Enjoy seamless work with textures using images from Pexels, Unsplash and Pixabay available directly in the app. There are thousands of textural images at your fingertips, and you can apply them with the fill or clipping mask methods.
The process is simple for anyone to try, so check out the tutorials and start experimenting with the effects textures can have on your designs!