How to Make a Sketch for Your Design
Vector art is created with smooth lines that connect from point to point and achieved through mathematical formulas. Therefore, vector art never loses its quality no matter how close you zoom in, since it’s not based on pixels (small dots). This makes vector art largely scalable, which means you can also view and export it in any size. Creating a vector image means any drawing you make can be turned into a billboard or a postage stamp!
Many artists and professional graphic designers regularly use vector designs. But, thanks to the Amadine app, anyone with an idea can turn their design into a professional vector file.
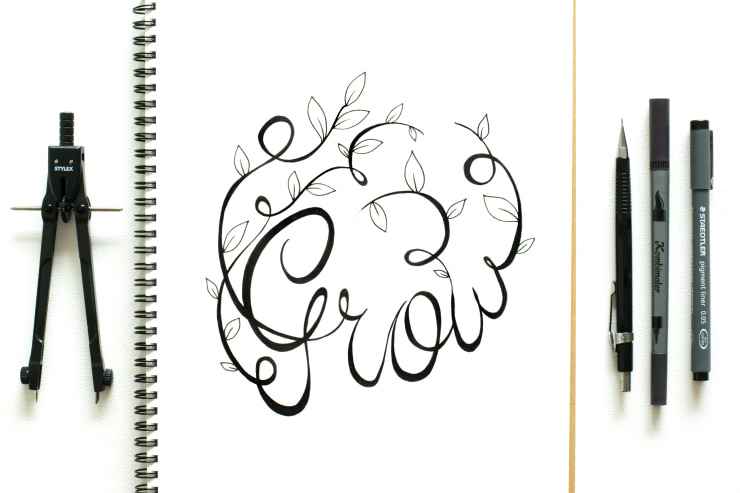
What Is a Vector Sketch, and Why Do You Need One?
A sketch is a visualization of your idea that provides outlines for your design. Your sketch can be used to turn any art into a vector file. Unless you create a drawing directly in a vector design app, your raster digital drawing is merely created using pixels, which limits your options as an artist. There are many advantages to turning your design into a vector file, the primary advantage being that a vector graphic provides great flexibility.
To begin, you will want to start by drawing a design. It’s helpful to know that any sketch can be imported into the Amadine vector app and retraced. So, whether you create your drawing in the Amadine app or start your design another way, you’ll find options for your sketch. Depending on the materials and tools available to you, as well as your preference, there are several different methods that will work. Let’s take a look at them here.
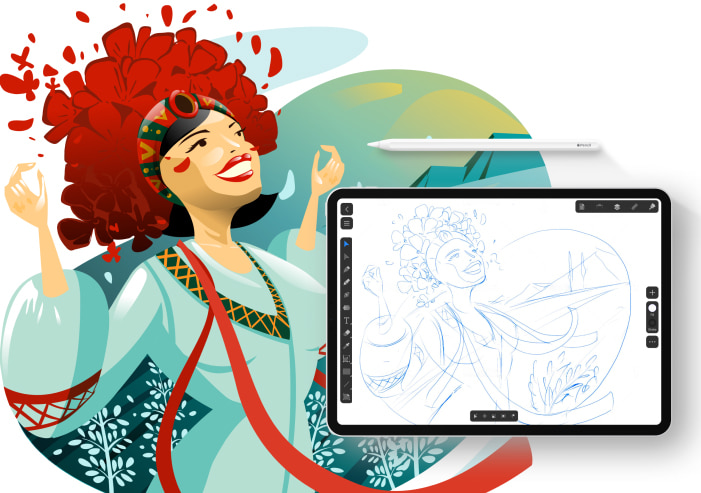
Create a Hand-drawn Sketch
Probably the most direct way to make a sketch is to simply draw it by hand within the Amadine app. The app has a Pen Tool you can use, which means your sketch will already be in vector form since it was created within the app. (You may find this tutorial helpful for becoming familiar with the Pen Tool.)
If you aren’t accustomed to drawing freehand with the Pen tool, you may find it easier to hand draw it on paper. Simply sketch out your design on paper and take a photo of it, as shown in the how-to article on drawing a dog. Then import the photo of your drawing into the Amadine app by using the Import function. For this, choose File > Import and then select an image in the pop-up window on a Mac or Menu > Import on iPhone or iPad.
You can also drag & drop a photo of the sketch you’ve taken from your Mac computer desktop into the app. Then you can use the Pen tool in the app to trace over the imported drawing.
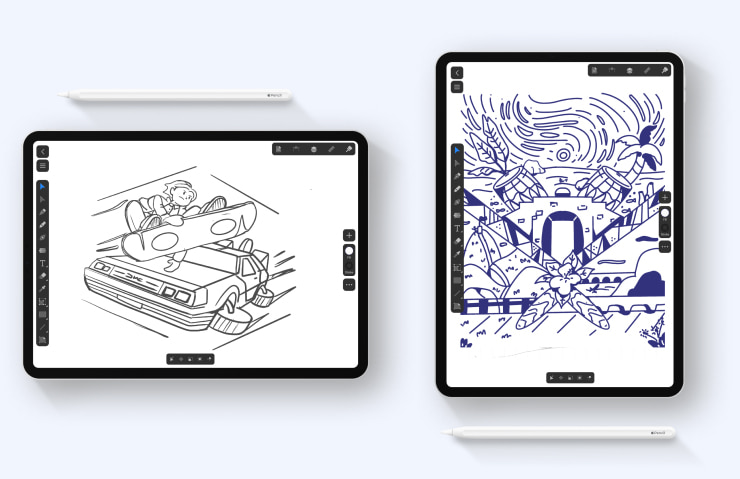
From Photo to Vector Sketch
Perhaps you’d like to base your sketch on a photo. This is easily done: simply drag & drop a photo from the Finder onto your canvas in Amadine on a Mac. Or, use Import and choose the source for both Mac and iOS/iPadOS platforms. You can import any photos from your photo collection. You may also use the File option to import SVG, TIFF, PNG, JPEG, PDF, HEIC or AI formats. When you import the photo, use the pen tool to trace the outline one layer above to get perfect vector results.
When you import the photo, it will appear as a rectangle on canvas filled with the image, and it is ready for editing. If you want to fill the outlined shapes with another image, you can use the Color panel.
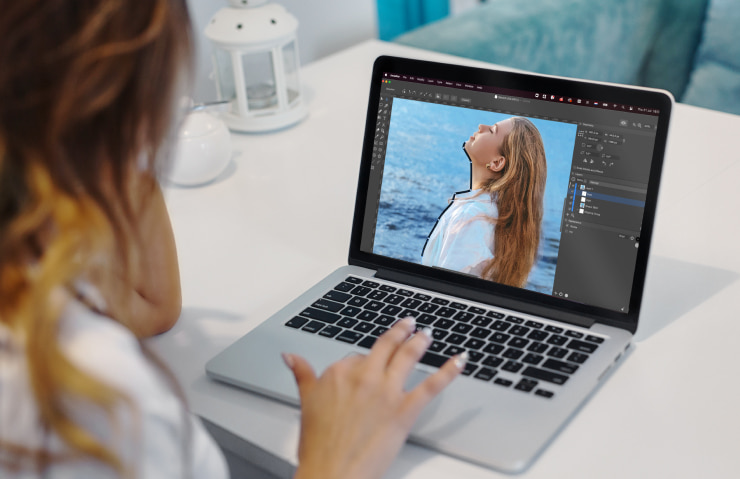
Easy Transformation From Raster to Vector
Many artists may use a raster app to create a sketch. There are plenty of drawing apps that allow you to create a raster image using a stylus or even your finger on a touch screen. Amadine makes it easy to transform raster images into vector files, since you can also import any of these types into the app. Simply use the Import function (File > Import on a Mac or Menu > Import on iPhone or iPad), or drag & drop the file from your desktop into the app.
Begin With an Online Template
Another helpful option is to create a sketch from an online template. There are a variety of online design tools, like Miro and Canva, with pre-made designs, or templates. It is easy to turn these into vector files. You can download the chosen template, then export these images to Amadine using the same steps above (File > Import and then select an image on a Mac or Menu > Import on iPhone or iPad).
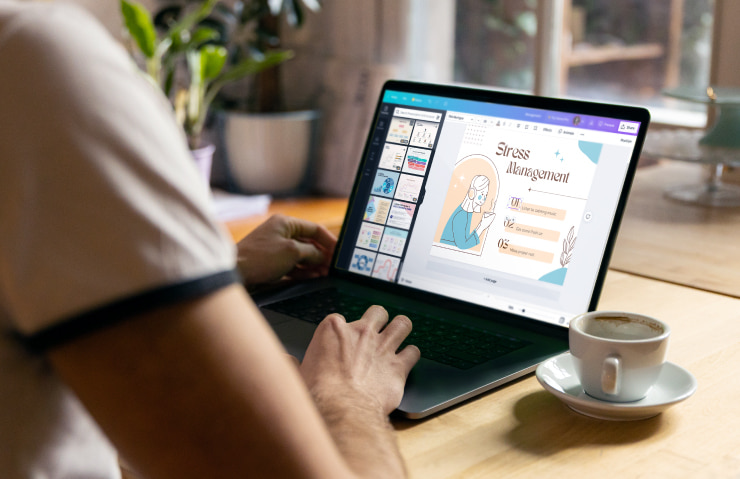
From Any Image Sketch to Vector File—Easily
As you can see, the myriad options make it easy for anyone to create an image and transform it into a vector file. Whether you’re a seasoned graphic designer familiar with online vector tools, or you’ve never worked with digital design before, the Amadine app can help turn your sketch into the perfect vector design.